この記事はコチラの記事の続きです。
疲れてきたので早速やっていきましょう。
前回まではサーバーの設定をすべて終えたので、今回はポート開放です。
これを終えればスマホ版も接続できるようになります。
[工程6]ポート開放編
スマホからも接続できるようにポート開放をしていきます。
まずはルーターの設定ページを開く必要があります。
設定ページは検索エンジンのURL欄にルーターのIPアドレスを入力します
設定ページへ飛ぶためのIPアドレスやパスワードは
コチラの方の記事がわかりやすいので紹介いたします。
自分の使用しているルーターのメーカーの項目から、IPアドレスを調べてください。
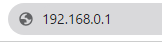
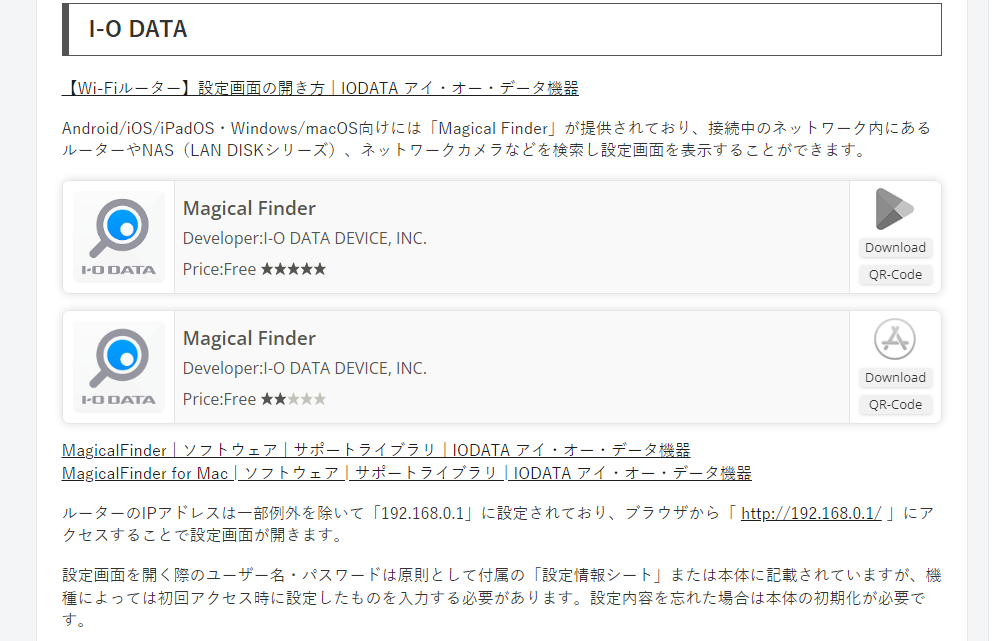
自分の場合はIODATAなので192.168.0.1と入力します。
ユーザー名とパスワードを求められるので、入力してください。
初めて接続する場合はユーザー名とデフォルトパスワードも上記のページに記載してあります。
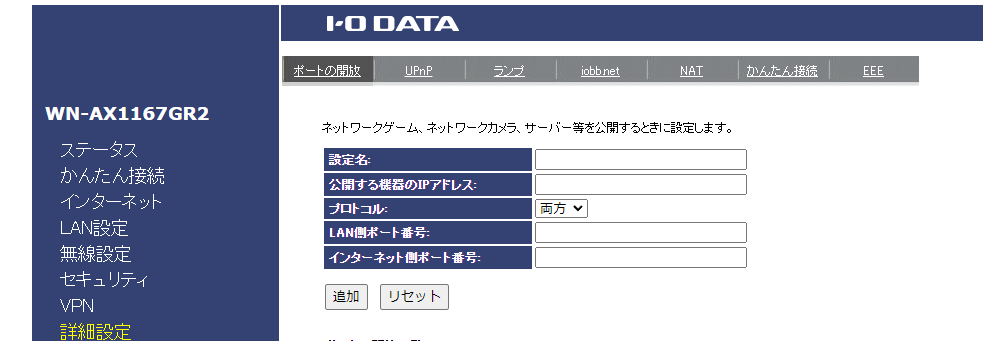
自分のIODATAではこのようなページに飛びます。
ポート開放をするには詳細設定の項目を開きます。
こちらの設定方法はメーカーによって違うので、「メーカー名+ポート開放やり方」と検索すれば
大体出てくると思います。
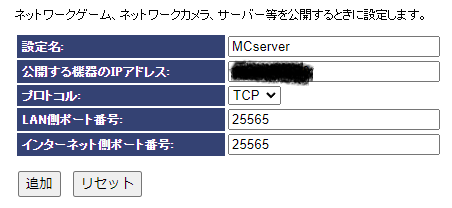
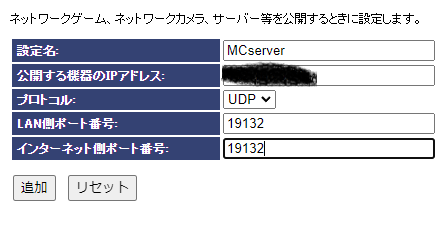
結論から言うと、上記のよう2つ追加します。
大体各メーカーポート開放の設定は同じようなものだと思います。
今回はIODATAでの画面で進めていきますが、基本的には同じです。
設定名:なんでも大丈夫です。今回は「MCserver」
機器のIPアドレス:自分のPCでのローカルIPアドレスを入力します。(後述)
1つ目
プロトコル:TCP
LAN側ポート番号:25565
インターネット側ポート番号:25565
2つ目
プロトコル:UDP
LAN側ポート番号:19132
インターネット側ポート番号:19132
IPアドレスを調べる
項目2つ目のIPアドレスの欄に入力するものの調べ方です。
まず、Windowsボタンを押し「cmd」と入力
コマンドプロンプトを起動します。
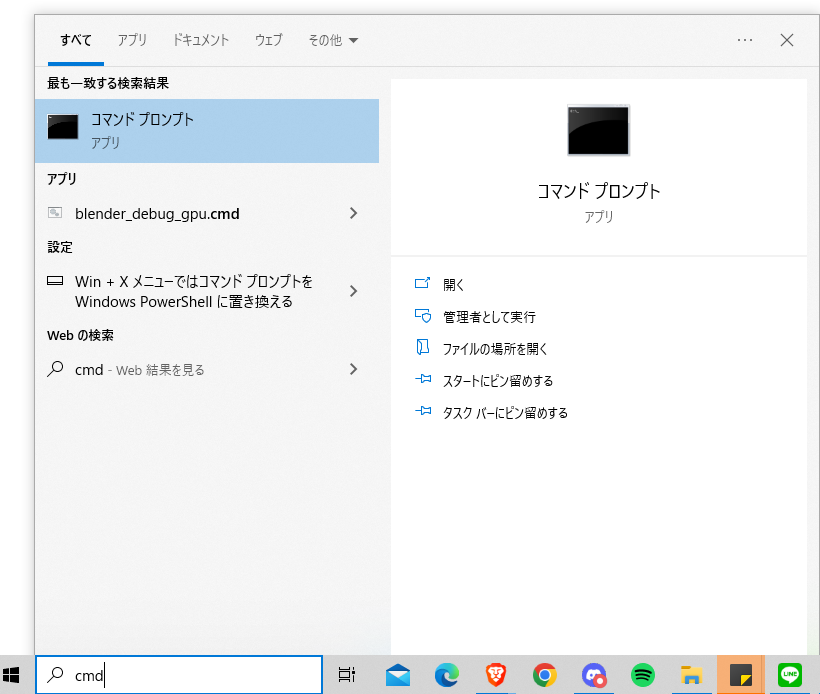
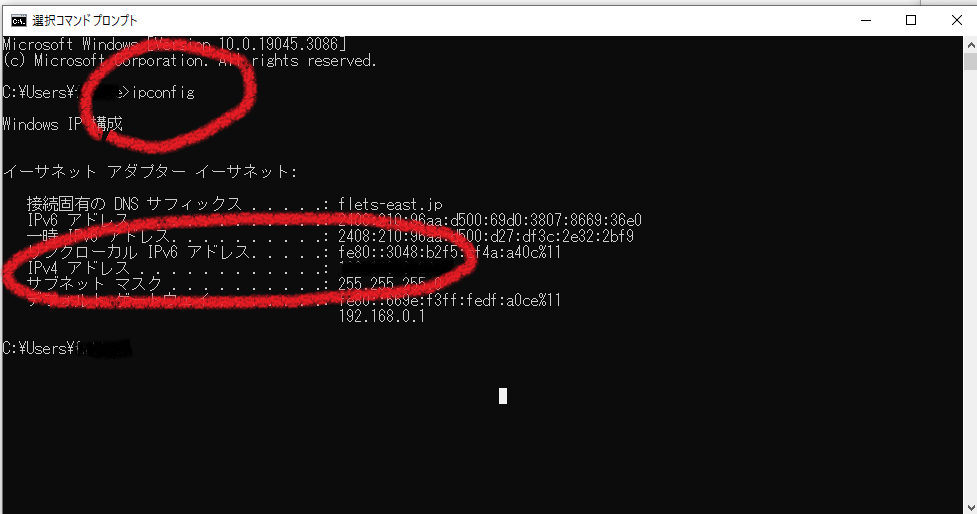
「ipconfig」と入力してエンターキーを押します。
いろいろ出てくる中の上記赤丸
IPv4アドレスの欄の数字です。
「192.168.なんちゃら」みたいなやつです。
ここまで出来たらポート開放はOKです。
心配な方は以下のサイトでポート開放チェックをしてみてもよいと思います。
https://www.cman.jp/network/support/port.html
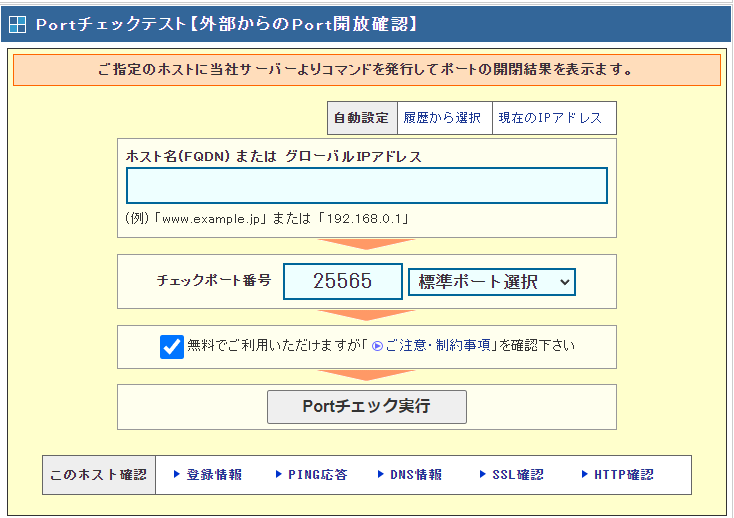
右上の現在のIPアドレスを選択して、チェックポート番号に「25565」を選択
チェックでアクセス成功であれば問題ありません。
ファイヤーウォールの設定
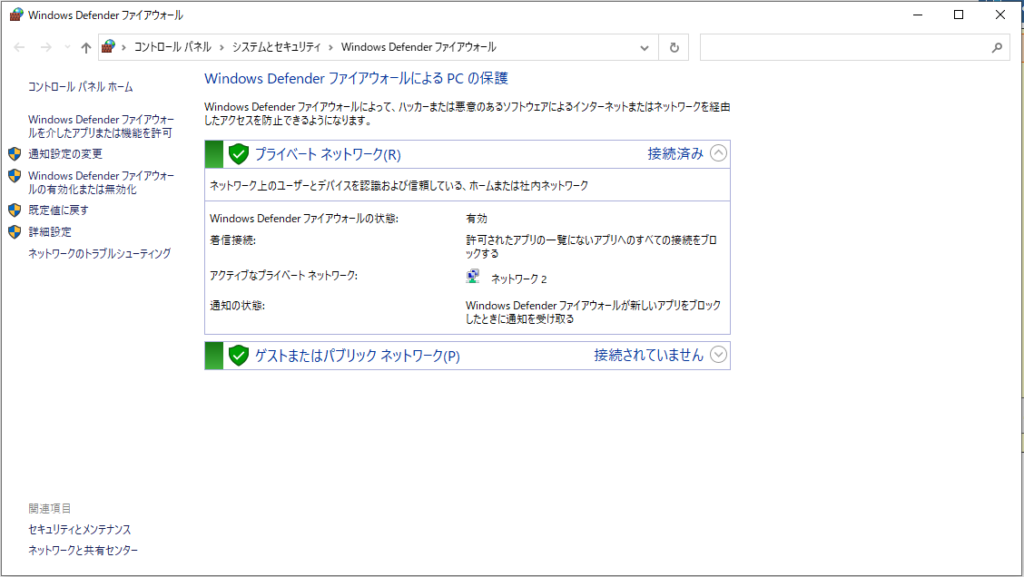
Windowsボタンを押してファイヤーウォールと入力
ファイヤーウォールの設定画面を開きます。
左側の詳細設定を開きます。
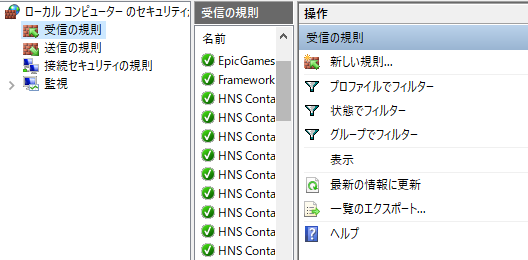
左側受信の規則を選択、右側の新しい規則を選択
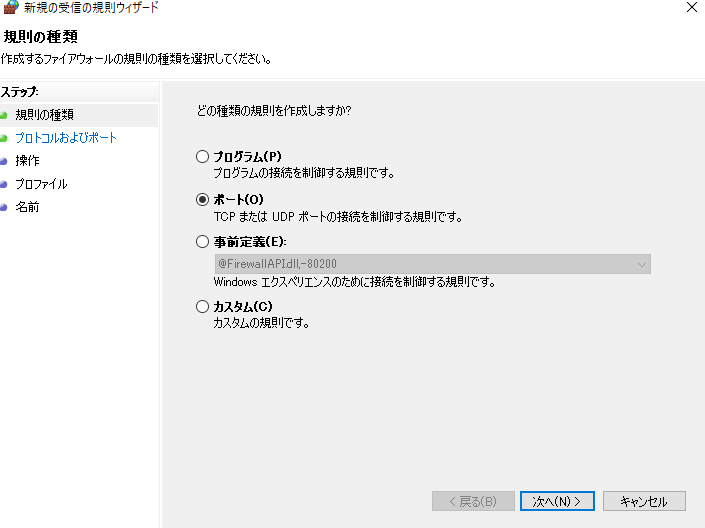
ポートを選択
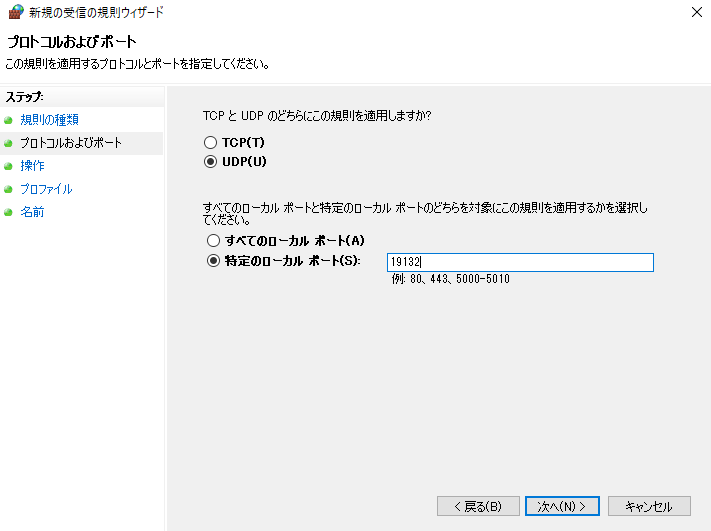
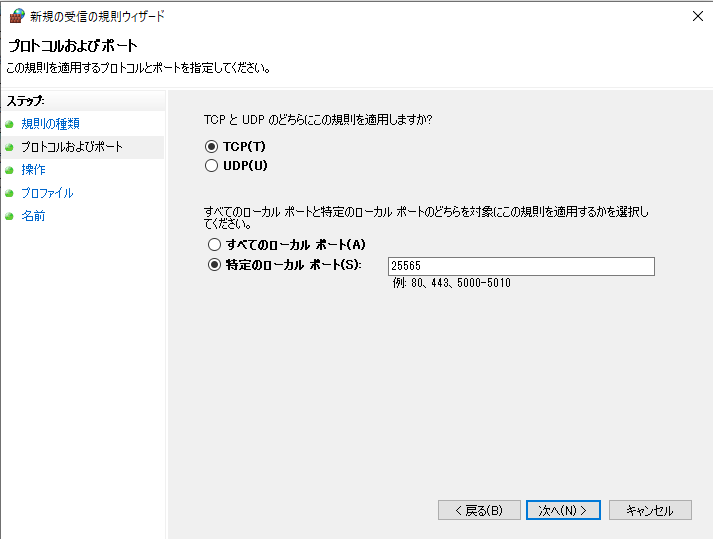
こちらもUDPとTCP両方とも設定するので1回づつやってください。この1工程以外はすべて同じです。
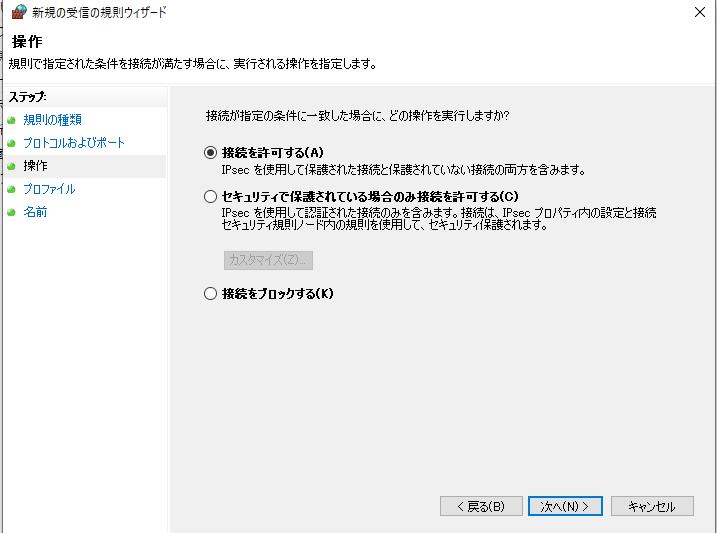
接続を許可
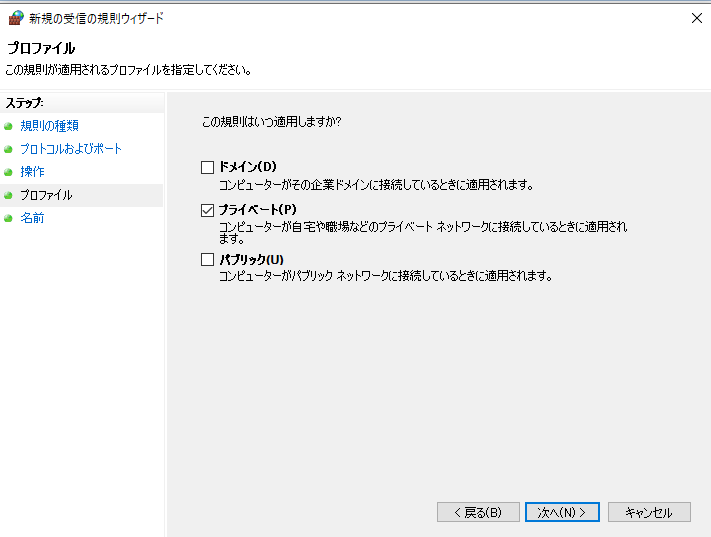
プライベートのみに設定
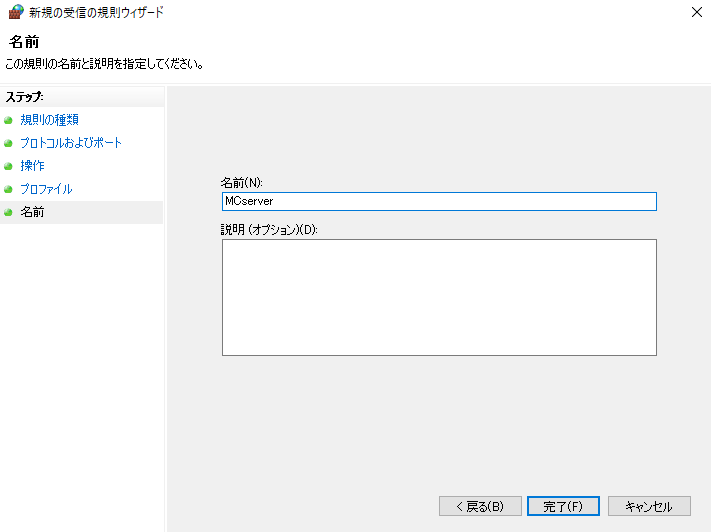
適当な名前を付けて完了。
TCPの25565
UDPの19132
の両方を設定してくださいね。
終わり!
以上でサーバーもポート開放の設定も両方終了です。
いよいよ次の記事でスマホからPCのサーバーへ接続してみましょう!





コメント