こんにちは、ケルベロ・スキャットマンです。
ここ最近リモートデスクトップワークがさらに身近なものになってきましたね。
当ブログでも激押しソフトの「parsec」ですが、最近マルチディスプレイのやり方を聞かれることが多々あるので、簡単に紹介していきたいと思います。
win公式のリモートデスクトップと違い、ウィンドウで管理できてめちゃくちゃ快適なので、ぜひ使ってみてください。
マルチディスプレイ デュアルディスプレイについて
まずparsecのマルチディスプレイですが、なんと素晴らしいことに接続先(会社等)のディスプレイ数が1つだろうと3つだろうと、自宅PCで複数画面を扱うことができます。
自宅PCのローカルのブラウザを使用しながら接続先のモニタを3つ表示したり、1画面に3つのモニターを押し込んだり、1つのモニターでいろんな置き方ができる!便利だね(o^―^o)ニコ
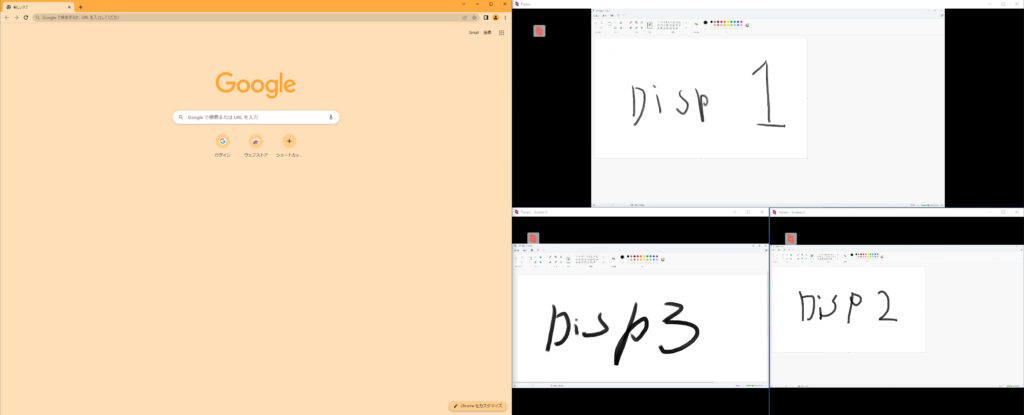
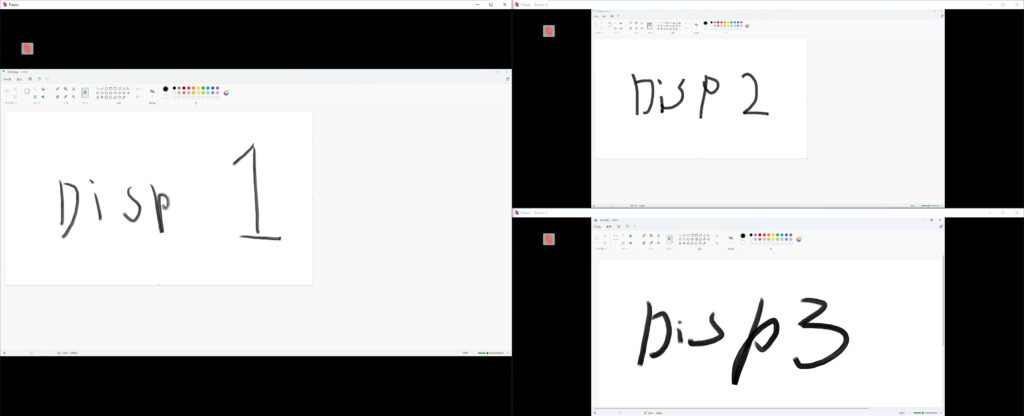
無料版でできるの?
結論、「parsec」のマルチディスプレイ、デュアルディスプレイは無料版ではできません!
個人(9.99ドル)かチーム(30ドル)での利用のみどちらも有料になりますがマルチディスプレイが可能となります。
逆に言えば、無料版でもシングルディスプレイのリモートは使い放題って、それだけでかなりお得ですけどね。
ディスプレイはどうやってやるの?3枚以上使える?
続いてparsecでデュアルディスプレイを使用する方法です。
有料版のアカウントなことを前提に話を進めていきますので、よろしくお願いいたします。
parsecを起動したら、まずは右の歯車マークから設定画面を起動してください。
上のタブから「HOST」を選択、ページ中腹に行くと
Virtual Displays(Beta)の項目があります。(以下添付画像
最近は確か最初のインストール時に同時にインストールする項目があったと思いますので
すでにドライバーがインストールされているかたは、自分と同じように
プルダウン下にDriver v0.xx installedのような感じで表示されていると思います。
もしinstalledになっておらず、プルダウンを開けない方はparsecのヴァーチャルディスプレイのドライバーがインストールされていませんので、プルダウンの下にある青字(Download Parsec Virtual Display Driver)をクリックすることでダウンロードができます。(添付画像とは表示文字が違います。)
こちらが公式の説明リンクです。併せて確認してみて下さい。
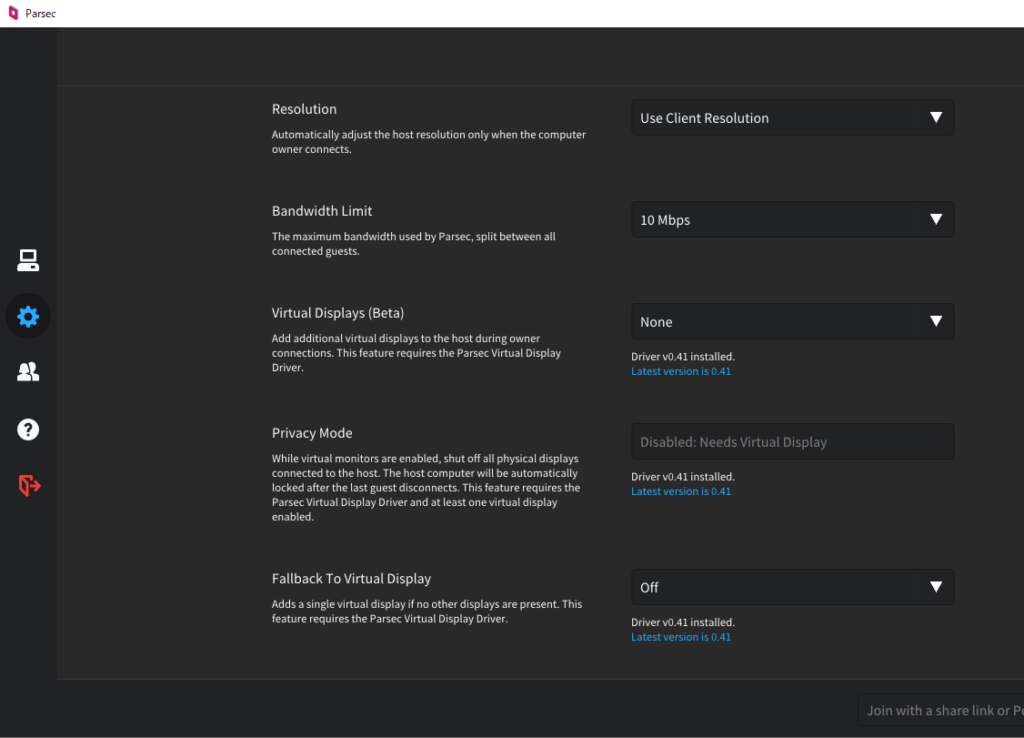
Virtual Display Driverがインストール完了したら
ドライバーがインストール完了しましたら、Virtual Displaysのプルダウンからディスプレイの数を選択します。
MAXが3つだと思いますので、とりあえず3つでよいと思います。表示する数自体は後程選択できます。
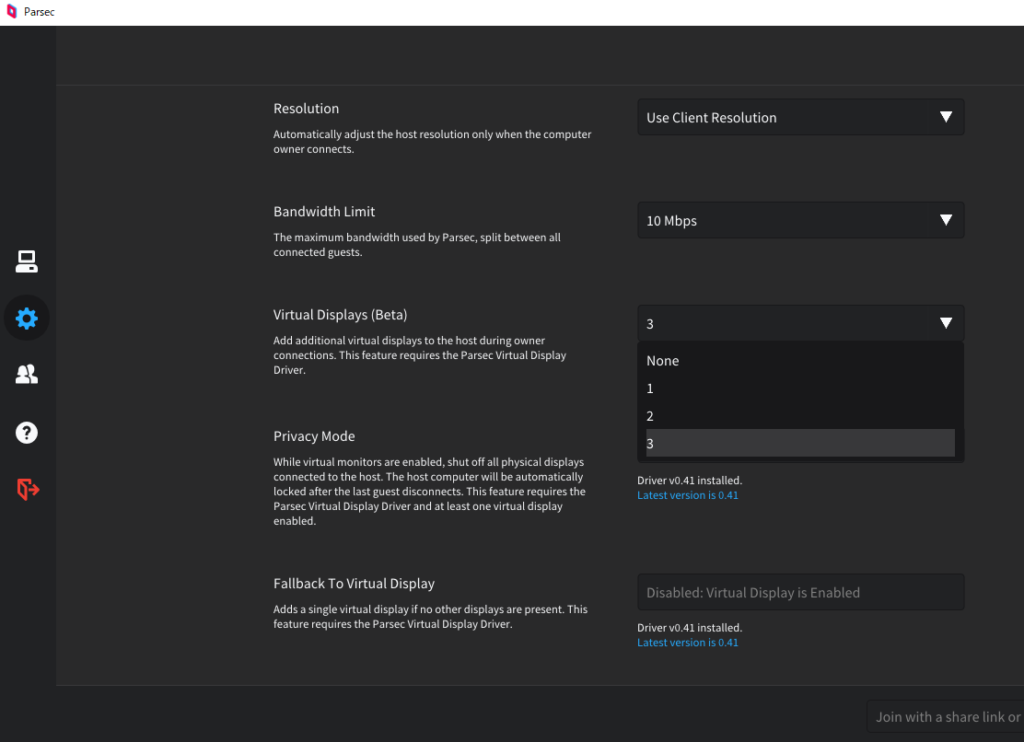
選択できましたら、接続元(自宅PC)の設定は終わりです。
次に接続先(会社やオフィス)のparsec設定
ここまでで一見マルチディスプレイができそうなのですが、接続先のPCにもドライバーがインストールされていないと使用ができませんので、別途設定する必要があります。
設定方法は基本同じ
まずは、接続先のPC(会社やオフィス)にparsecから接続して下さい。
次にparsecの設定画面を開きます。タスクバーなどに表示されていない場合は、Windowsの検索からparsecを開くといつものウィンドウが起動します。
設定欄は先ほどと同じ「HOST」タブの「Virtual Displays(Beta)」です。
同じくディスプレイのドライバーをインストールしたら、画面の数を同じ値に設定しておきます。
完了しましたら設定自体は完了です。
お疲れ様でした。
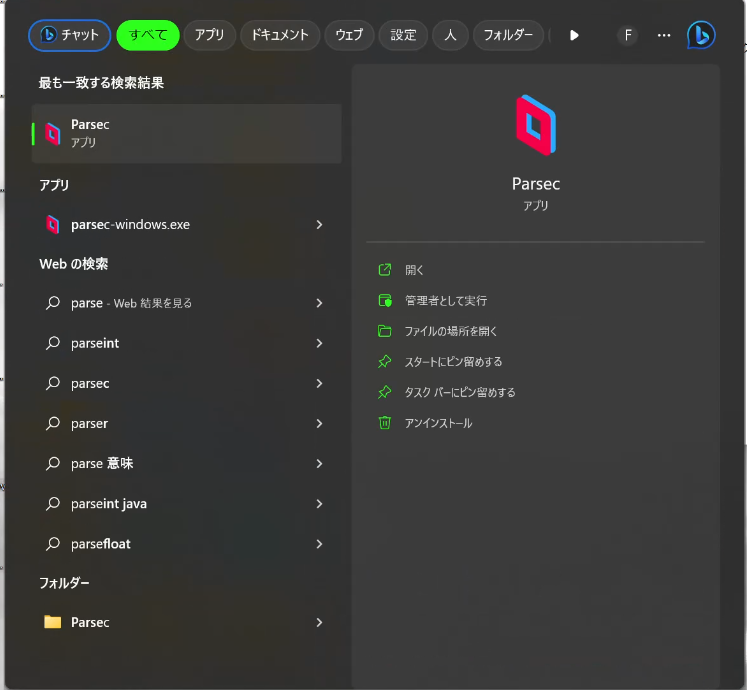
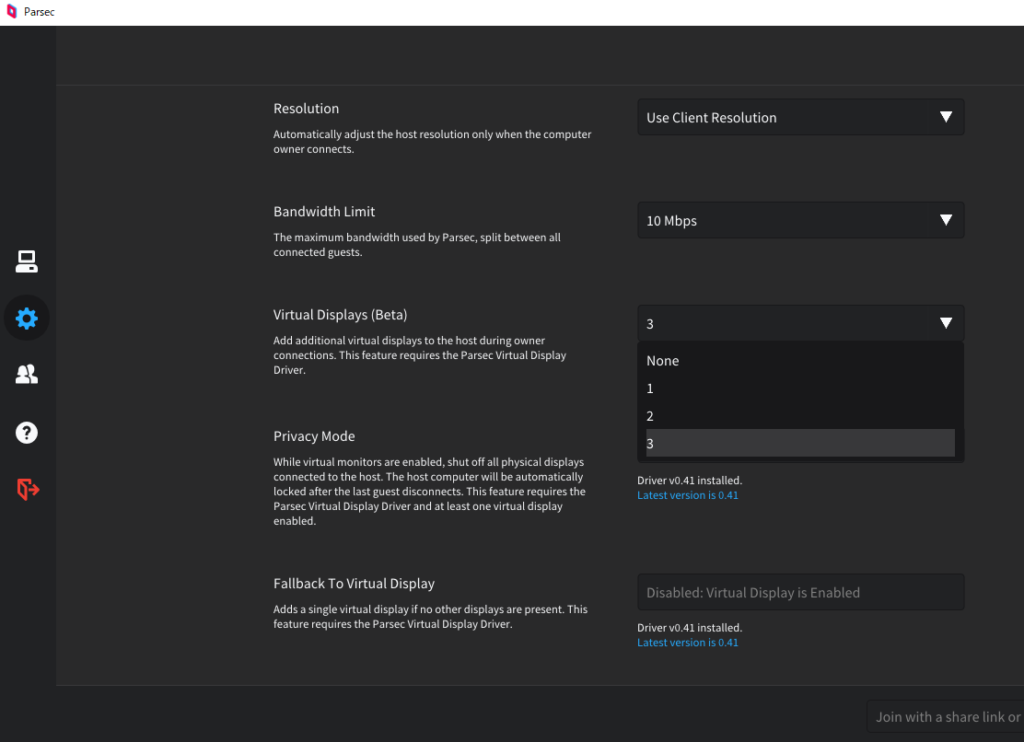
ここで必ず、parsecを閉じて再接続する!
parsecに接続先マシンに接続すると、画面にこのようなアイコンが表示されていると思います。
もろもろの設定ができるショートカットボタンです。
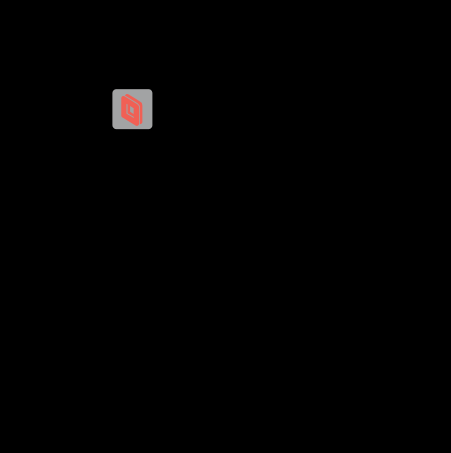
クリックするとタブが開きます。
parsecの再接続が完了している場合は、ここの欄に「Add Screens」が追加されていると思います。
表示されていない場合は、もう一度接続をやり直し、ドライバーがinstalledになっているか確認してください。
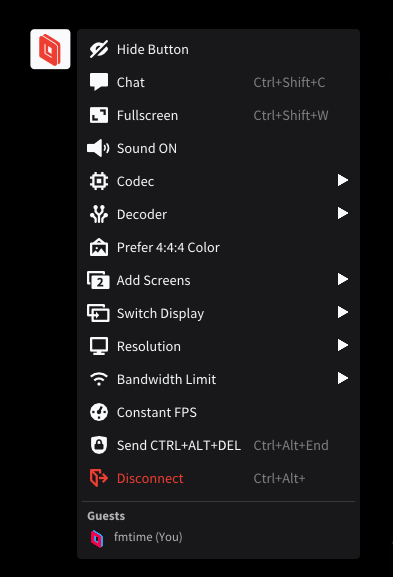
Add Screensから使用したいディスプレイの数のチェックを入れたら終了です!
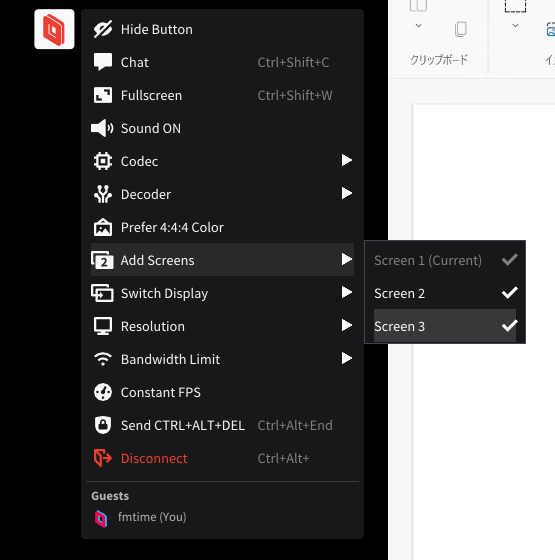
設定がウィンドウごとに違う
ディスプレイの設定のショートカットボタンですが、こちらはそれぞれのマルチディスプレイのウィンドウ毎に設定が異なりますので、一つはフルスクリーンに設定、一つはウィンドウに設定、一つは4kに設定等、それぞればらばらに設定することができます。便利だね(o^―^o)ニコ
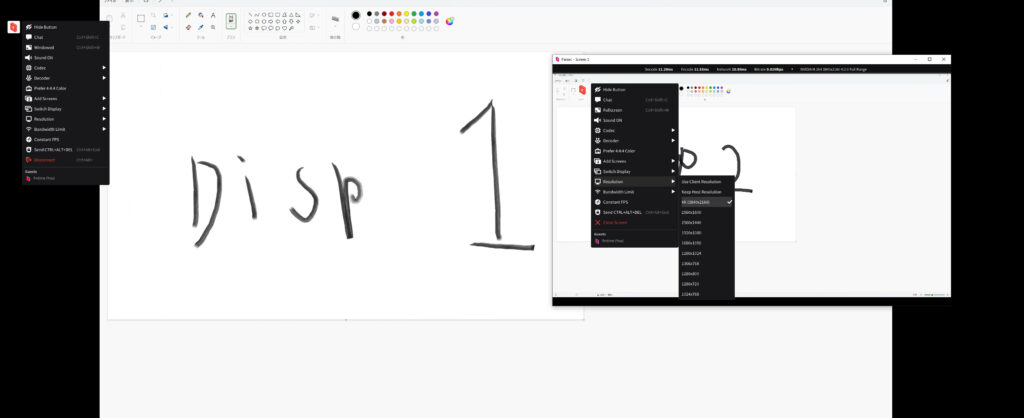
以上まとめ!楽しんでね(o^―^o)ニコ
・無料版ではできません。
・Virtual Display Driverを両方のパソコンに必ずインストール。
・終わったらparsecを再接続。
・ショートカットのボタンから「Add Screen」で必要な枚数を表示
以上です!わかんないことがあれば何でも答えますので、ぜひChat GPTに聞いてください!(o^―^o)ニコ

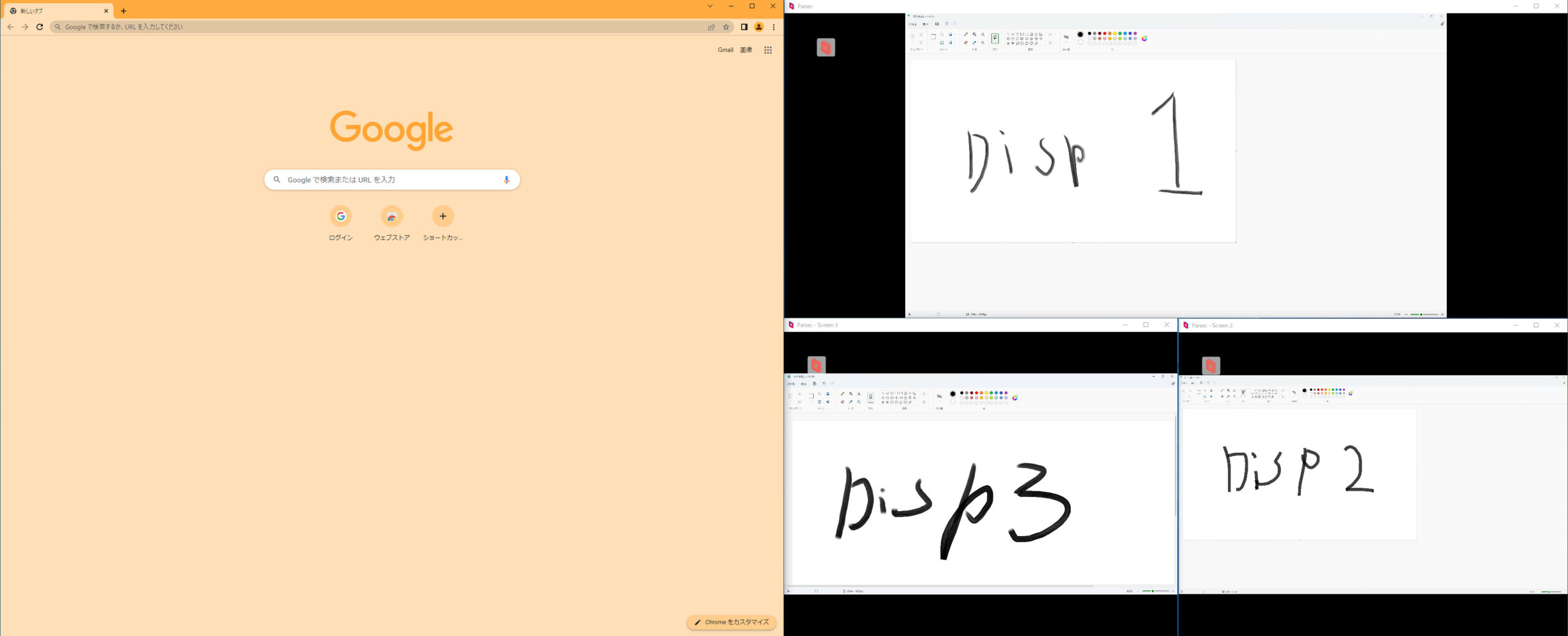

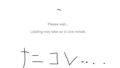


コメント