どうもケルべログです。
前々回こちらの記事にてPi NetworkのNodeについてや動作環境について書かせていただきました。
まだ見てない方はこちらを先に見て自分のPCでノードが動くか確認してみてください。

次にこちらがPi Nodeアプリのダウンロード編です。パイノードアプリのダウンロードとDockerのインストールの工程までを解説しました。
今回はその続きになりますのでまだDockerをインストールしていない方はこちらから

それでは今回はポート開放編です!やって行きましょう!
※この記事は22年2月に投稿をしています。
Pi運営がノードの設定を簡略化すると言っているので、今後アップデートが
あったら設定方法が変わってくると思います。
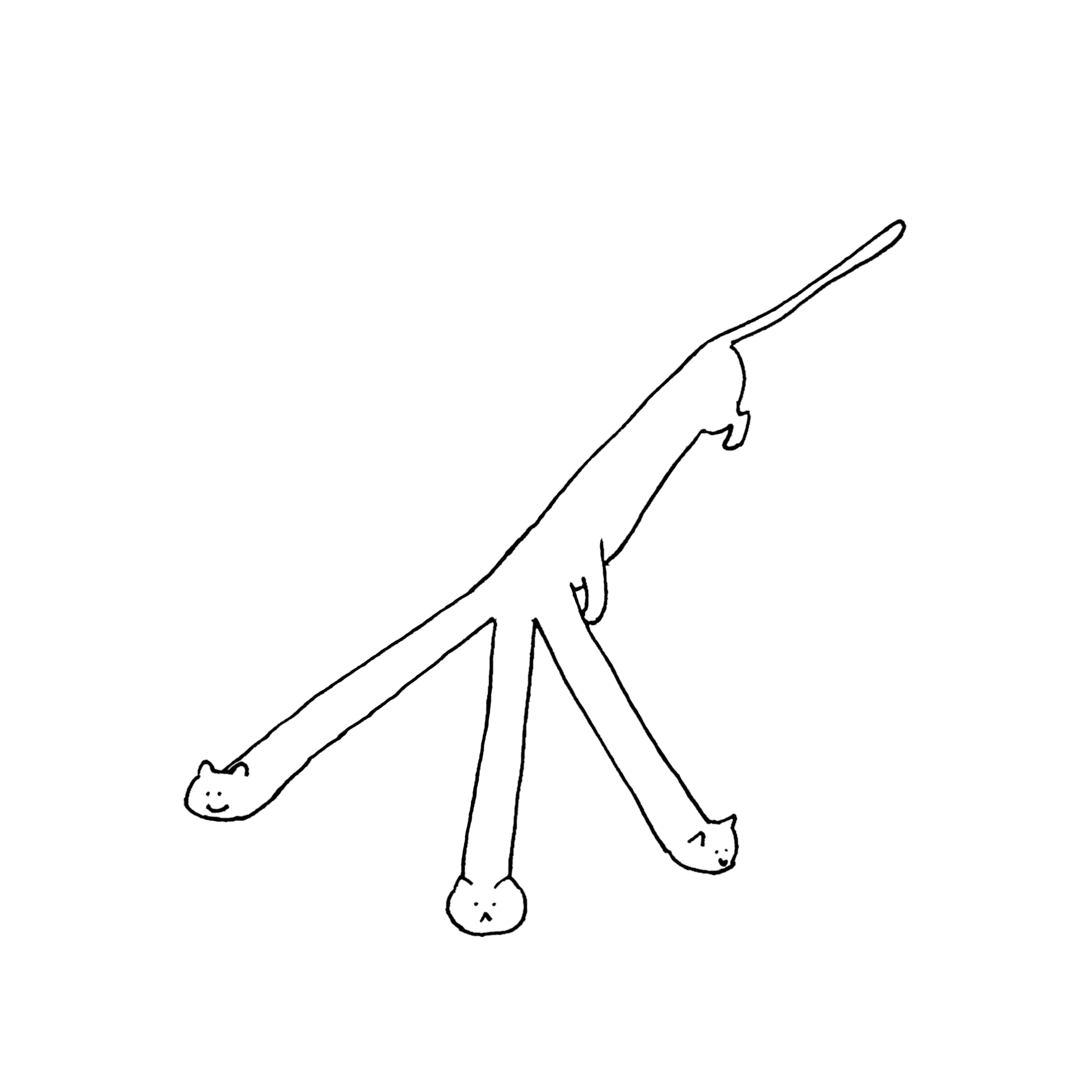
GOGO!Pi万歳\(^o^)/
Pi Nodeの設置 ポート開放編
さてここまでだいぶ長くなりましたがポート開放編です。
とにかくこれがめんどくさいのですわ。
予期せぬエラーも出ると思いますので、当ブログでカバーしきれないところは調べつつやってみてください。それでもだめだったらもうTwitterのDMで聞いてくれても構いません。
答えられないことの方が多いと思いますが
また、内容で間違っていることがあったら
当サイトのお問い合わせ又は、Twitterでドシドシ教えてください。
パイオニア同士協力していきましょう!!
ファイアウォールのポート開放
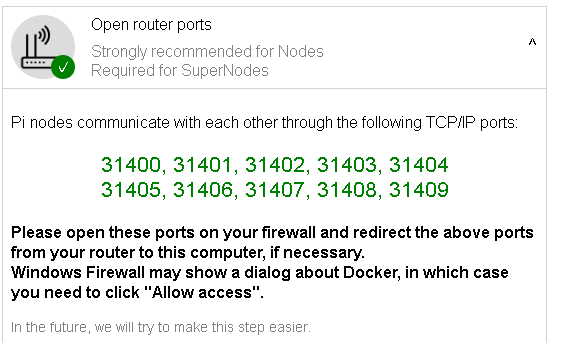
Piのアプリに戻り、Dockerの下のタブを開くと
こんな感じで書かれてますね。
Please open these ports on your firewall and redirect the above ports from your router to this computer, if necessary.
Windows Firewall may show a dialog about Docker, in which case you need to click “Allow access”.
要は、ファイアウォールとルーターのポート開放で、上のポート番号を開放を許可してね!的な文章です。
という事で、まずはファイアウォールの設定からやって行きましょう
正直あまり詳しくもないので、あくまで自己流です。
各々各設定内容についてよく調べつつ進めていくことをお勧めします。
ファイアウォールのポート開放
ファイアーウォールのポート開放についてです。
おそらくファイアーウォールをオフにして、それだけで済んでしまうようなことだと思うのですが
あまりにもセキュリティ面が怖いので、以下の方法で特定のポート番号のみ許可をする方法で進めていきます。
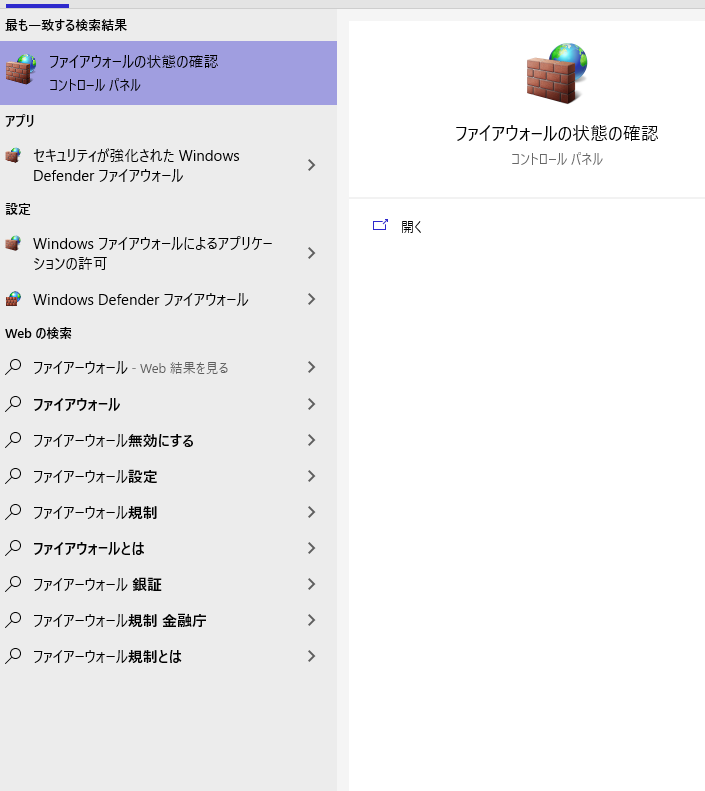
まずキーボードのウィンドウズボタンを押してください。
キーボード左下の方にあるやつです。
そうするとスタートメニューが開きますので「ファイアウォール」と入力
「ファイアーウォールの状態の確認」
をクリック
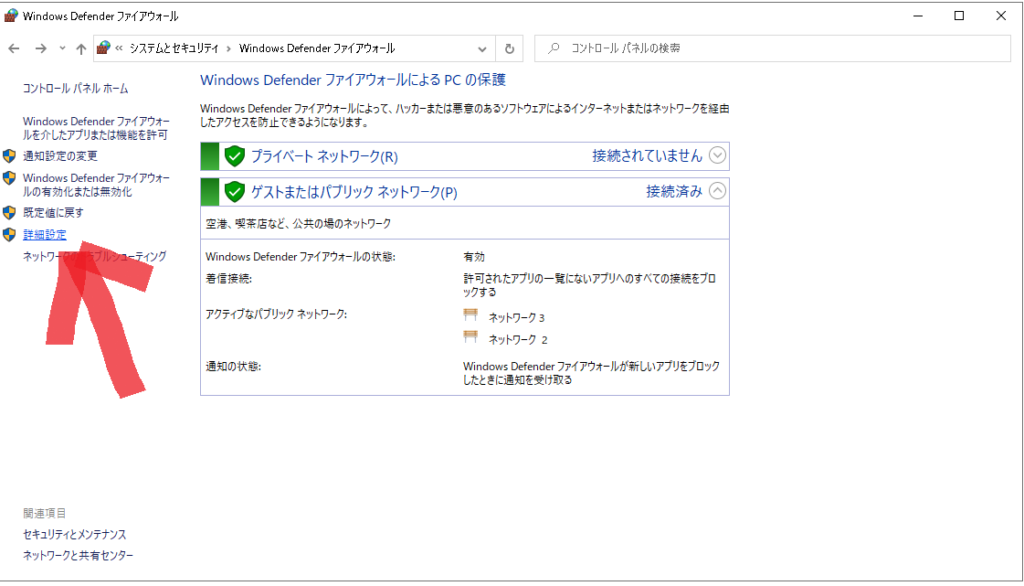
このウィンドウが出てきますので
左側の詳細設定をクリック
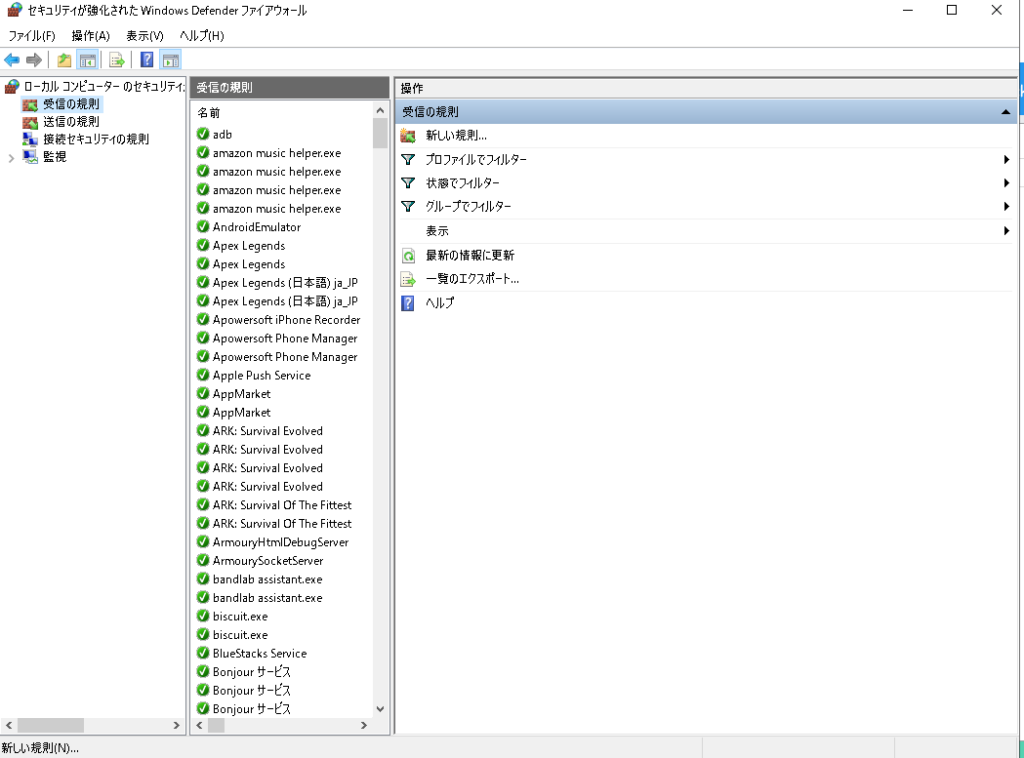
こんな感じの画面が出てきますので
「受信の規制」をクリック
次に右側の「新しい規制」をクリック
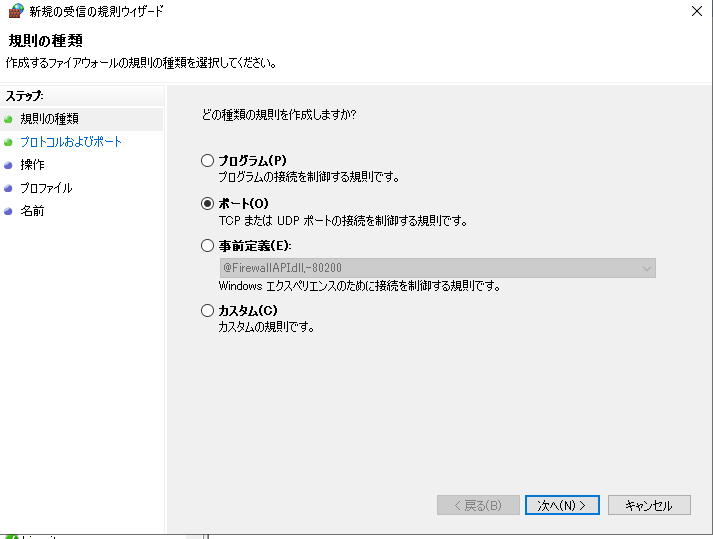
このウィンドウが出てきます。
真ん中の「ポート」を選択して次へ
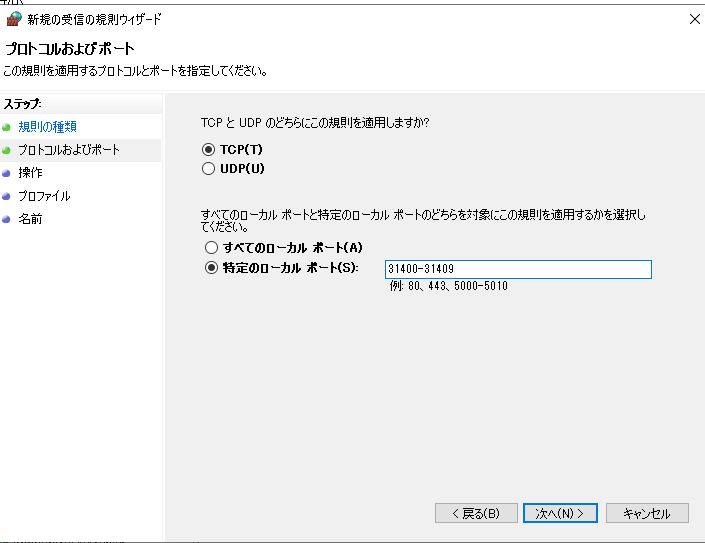
次です。
上のはTCPでデフォルトのままでいいです。
下を特定のポートの方にすることで、PCのすべてのポートにアクセスされず必要なものだけに制限することができます。
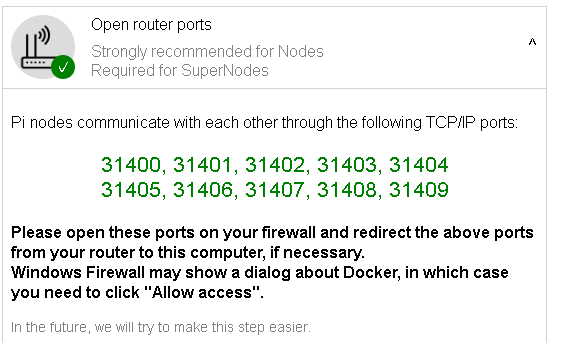
ここで先ほどの、このポート番号を開放してくれと記載されているものを記載します。
-(ハイフン)を入力することで、その間のポート番号をすべて指定することができます。
なので、「31400-31409」ですね。
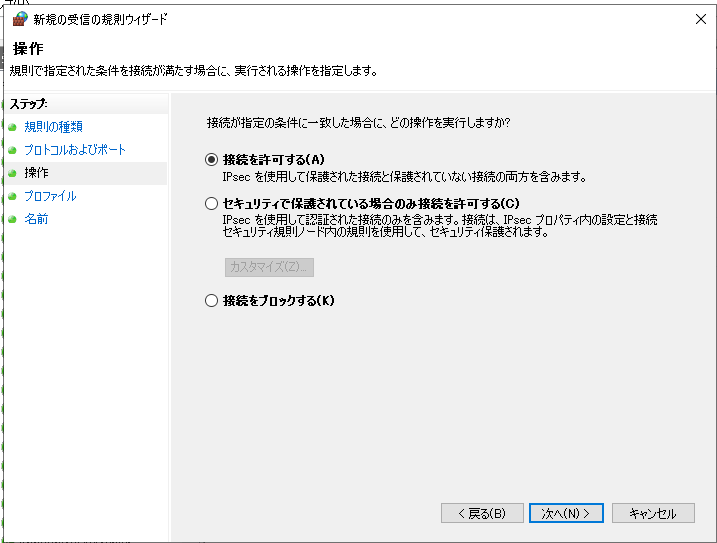
次です。
一番上の接続を許可するを選択。
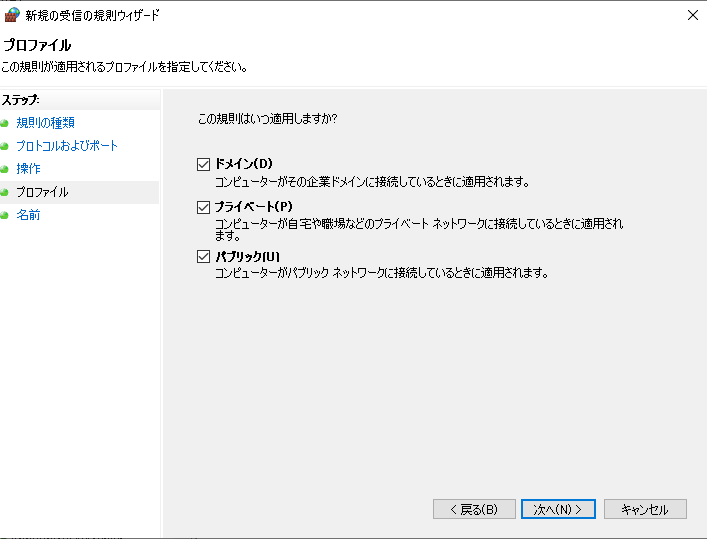
次です。
おそらくデフォルトでこのままですが
このまま進みました。
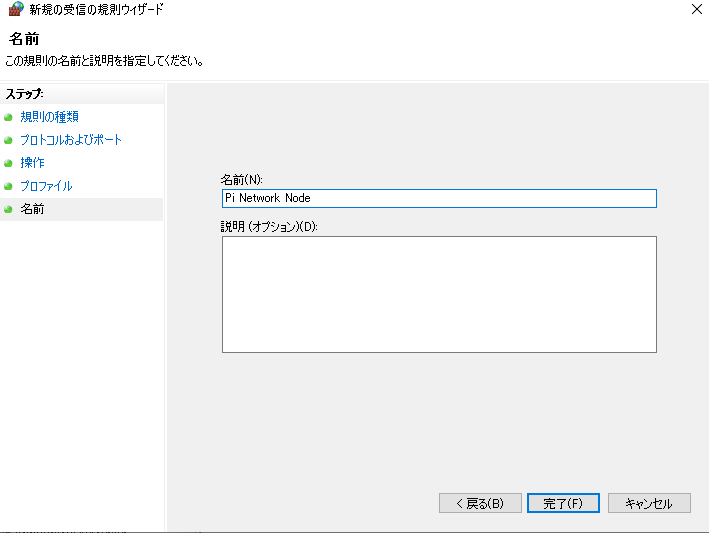
最後に設定の名前です。
「Pi node」でも「Pi network Node」でも好きなもので何でもつけてください。
完了を押してファイアーウォールのポート開放は以上です。
ルーター側のポート開放
さて、ファイアーウォールの設定が終わり
次にルーター側のポート開放です。
申し訳ないのですが、この工程に関しては各家庭によってルーターの設定画面の操作方法が
違うので何とも言えません。
ただ
「(使ってるルーターのメーカー)+ポート開放」
だったり
「(使ってるルーターのメーカー)+管理画面」
等で検索をするとたくさん出てきます。
正直ここらへんはPiにあんまり関係ないので、ネットに情報がたくさんあると思います。
今回はわが自宅の「IO DATA」のルーターを例に取って
簡単に流れだけ説明していきます。大体やり方や項目名は同じです。
何か万が一この記事が伸びて、各メーカーで出してくれとの要望があれば書きますが
正直そこまで難しくないので大丈夫です。全然皆さんできます。
IO DATAの場合
まず「IO DATA」の管理画面の入り方について調べましょう。
今回は最終的な目標である「IO DATA ポート開放」で検索
こちらの記事が出てきました。
もう全部書いてありますね。
IODATAの場合 URL入力欄に「192.168.0.1」と入力することで管理画面が開きます。
パスワード等を設定していない場合
初期のIDとパスワードはたしか両方「admin」です。(adminadminだったっけ…?)
そんなこんなでルーターの管理画面にログインできましたら
早速ポート開放していきます。
IO DATAの場合 入力例
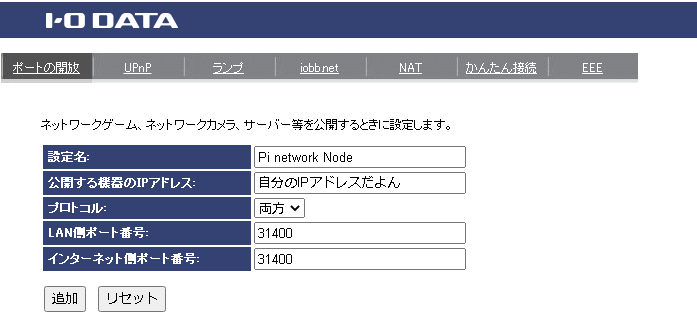
各メーカー微妙に名称が違うかもしれませんがほぼ同じだと思います。
IO DATAの場合ポート番号の複数入力が効かないようなので、31400~40409までひとつづつ追加していきます。
その際に変えるのはポート番号のみで大丈夫です。
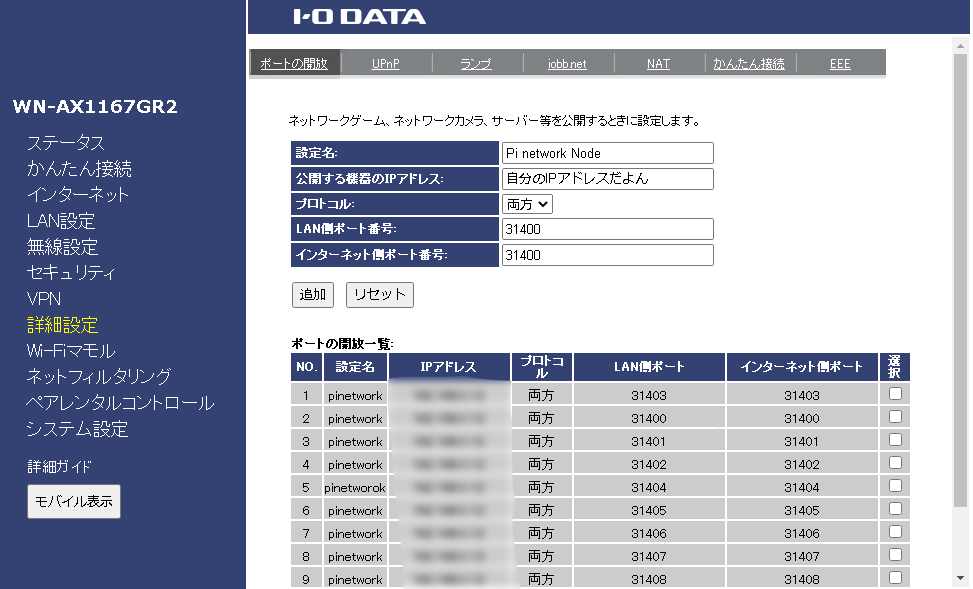
最終的にこんな感じになります。
複数のポート番号の入力ができないので、一個づつやって
こんな数になってます。
補足
設定名:適当な名前でOKです。
公開する機器のIPアドレス:自分のローカルIPアドレスです。(調べ方は次の項目で)
プロトコル:TCPだけでよさそうですが、一応両方にしました。
ローカルIPアドレスとはなんじゃい!!
どのルーターの設定でも大体入力欄があると思います。
その調べ方についてです。
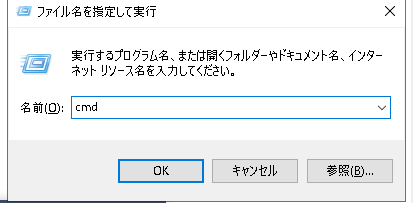
まずキーボード左下「ウィンドウズキー」と「R」キーを同時押しします。
こんな画面が出るので、「cmd」と入力
そのままOKを選択
コマンドプロンプトを開くだけです。
ipconfigは管理者じゃなくてもOKなので、そのままOKを選択
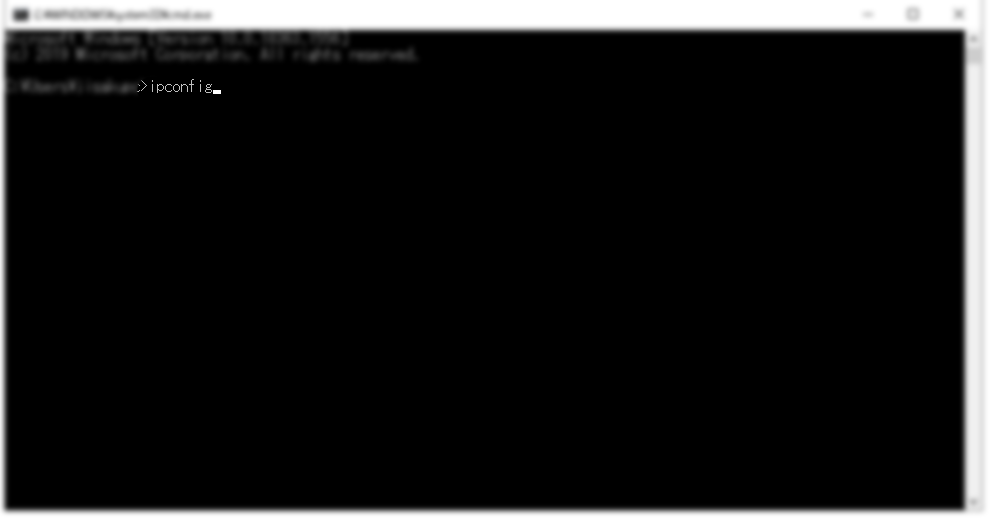
コマンドプロンプトが開きますので「ipconfig」と入力してエンターキー
ずばばばばばっていろいろ出てきますが驚かないでくださいね。
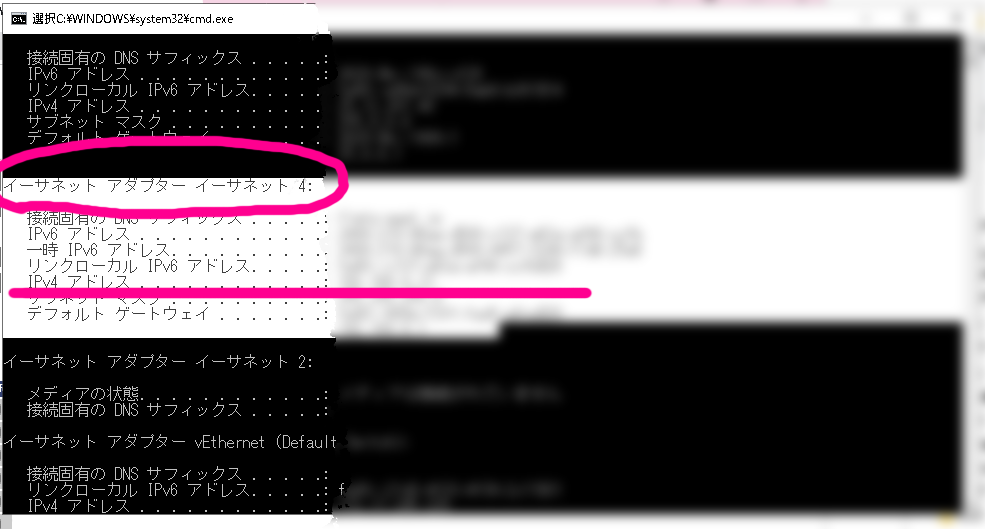
目立つように白くしてあるだけで実際は白くないですが「イーサネット アダプター イーサネット4」と書いてある箇所の
「IPv4アドレス」がIPアドレスです。
末尾の数字はあったりなかったりかもしれませんが、「イーサネット アダプター イーサネット」の欄にある「IPv4」で大丈夫です。
もしここのIPで通らなかったら、他の「IPv4アドレス」で試してください。どれかは通ります。
ポート開放終了
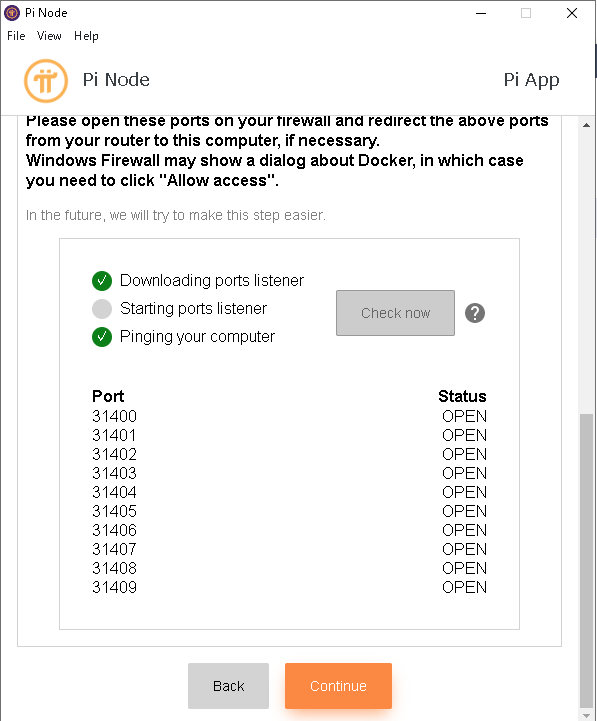
Pi アプリに戻ってポート開放がされているかのチェックを行います。
dockerの下のタブ
「open router ports」を開くと
こんな感じでcheck nowが最初はおせないと思います。
その場合は一番下の「continue」をクリック
(すでに緑チェックやらOPENとなってますが、が画像と違って問題ありません。)
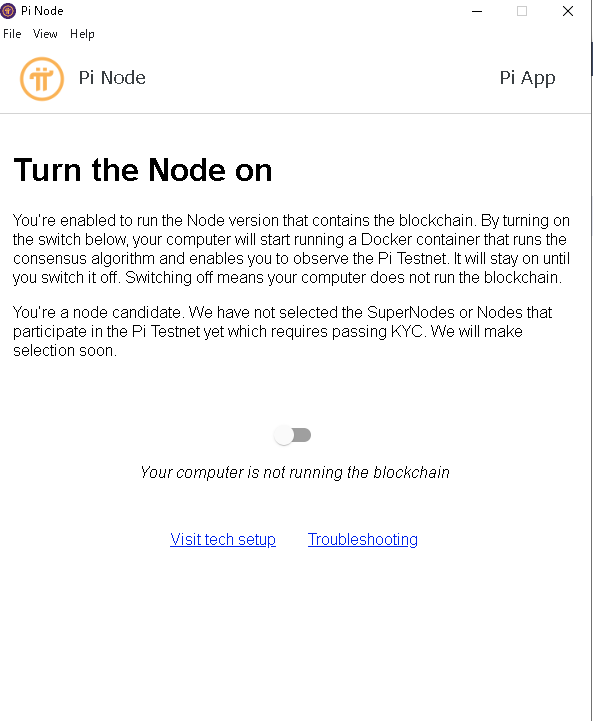
この画面のピンクボタンをクリックしてグレーにします。
最初からグレーだという場合はそのままで構いません。
左下の青い文字
「visit tech setup」をクリックして元の画面に戻ります。
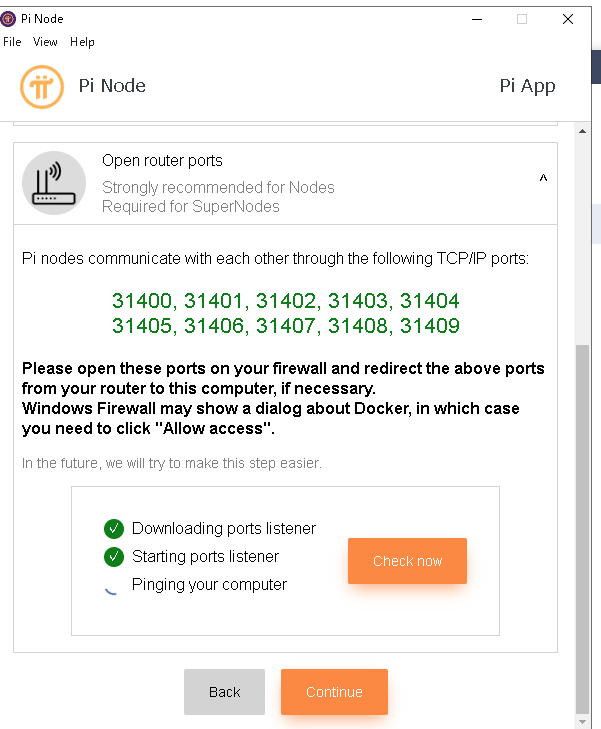
check nowが押せるようになっているのでクリックすると
このような感じで始まります。
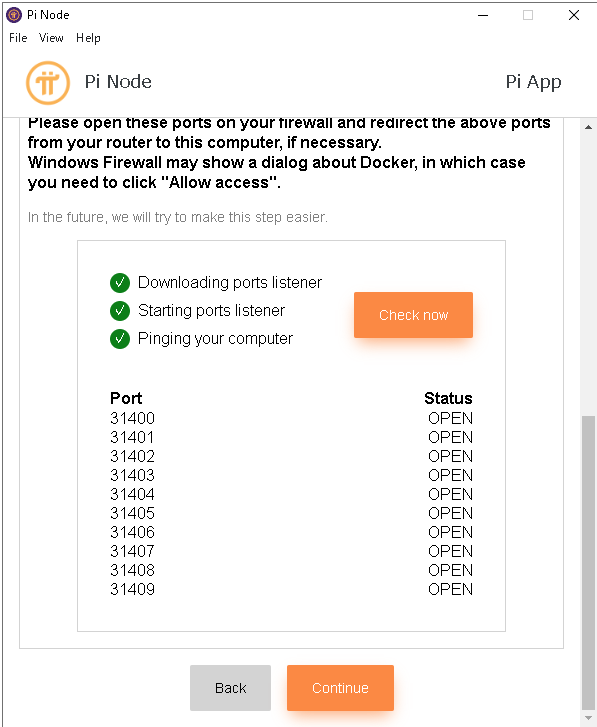
全てに緑チェックが入り、「port」もすべて「OPEN」になっていたら完了ですね。
一番下のcontinueをクリックして
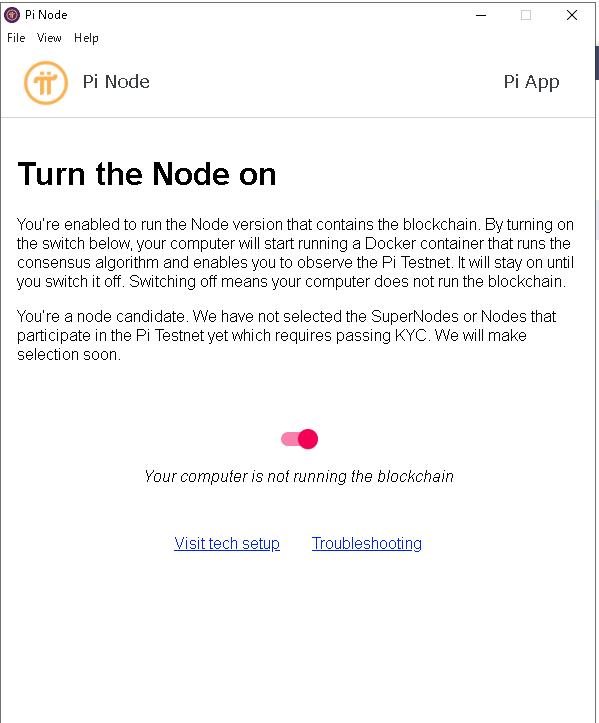
これをピンクにしたら完了です。
その下の文字も時間がたてば変わります。
NodeはPCが起動状態かつここがONになっているときにのみ稼働しています。
Super Nodeになりたいという方は、24時間つけっぱなしという事ですね。
Pi Node パイノード 設置 終わり 寝る
いかがでしょうか。
できるだけ細かく書いたつもりです。
参考になれば幸いです。
たぶんこれでNode運営ができているともいますが
間違っている個所や疑問個所は、TwitterのDMかお問い合わせからご連絡ください!



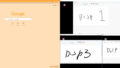


コメント