どうもケルべログです。
前回こちらの記事で

「Pi Nodeとは何か」や「パイノードの動作環境」等について書かせていただきました。
動作環境等を確認して、自分は問題なさそうだなって方はどうぞ。
今回はダウンロード方法やノードの設置方法をより詳しく解説していきたいと思います。
実際にノードの運営ができているので、同じようにやれば特に問題はないかと思います。
ちなみにポート開放等の作業が必要になってきますので
あくまで自己責任でよろしくお願いいたします。
超丁寧に書いていこうと思うのでめちゃくちゃ記事が長くなると思います。
なので何個かに分けて書くと思います。
こんなんわかるよ!!って方はジャンジャン飛ばしていってください!
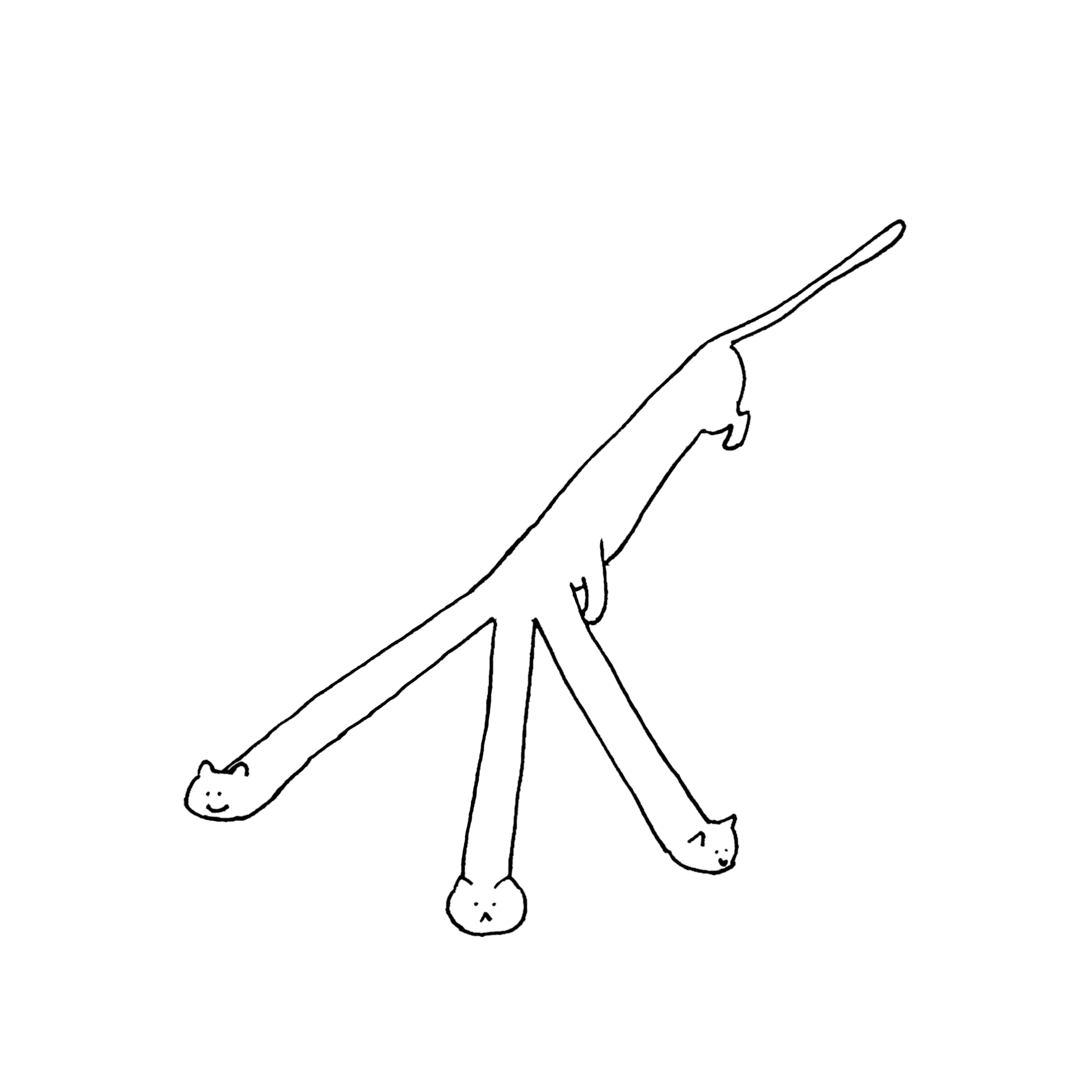
ジャンジャン飛ばせジャンジャン飛ばせ!
Pi Nodeの設置 ① πアプリのダウンロード
早速行きますよ~まずはアプリのダウンロードからです。
めちゃくちゃ細かく丁寧にやって行くので、ついてきてくださいね~
ちなみに、いろいろインストールするタイミングで管理者権限での許可が表示されると思いますが、そちらの画面はスクリーンショットが取れないので飛ばしてあります。
基本的に許可で大丈夫です。
まずはノードを運営するためのアプリをダウンロードします。
実はこのアプリ、普段スマホで見ているものと全く同じもので
そこにノードの機能が追加されています。
公式サイトはこちらなので対応のプラットフォームを選択して
ダウンロードしてください。
Nodeアプリをダウンロード
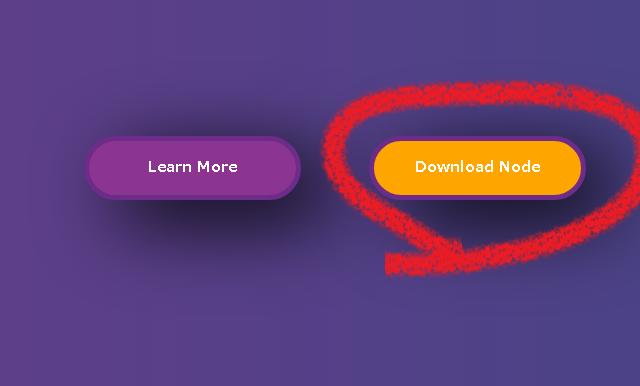
公式サイトにを開いて
「Download Node」をクリック
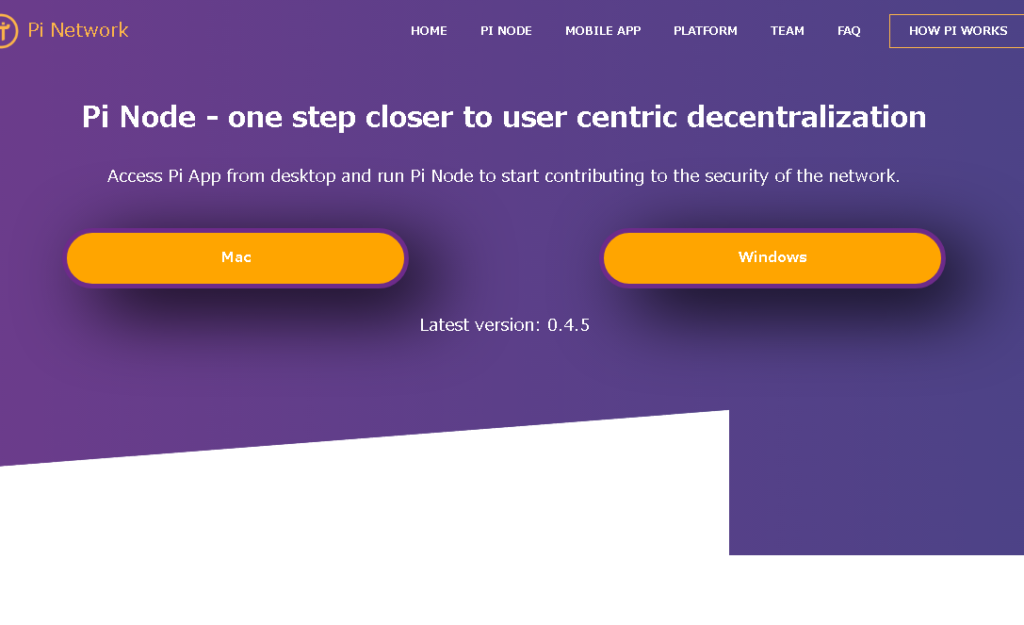
Macの方はMac
Windowsの方はWindows
そのままですね
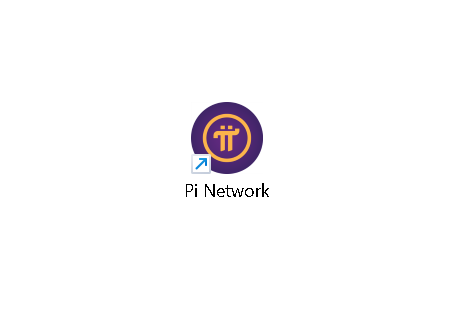
ダウンロードが始まって開くとインストールが始まります。
あっという間にこんな感じでデスクトップにアイコンが作られます。
スマホのアカウントと同期するよ
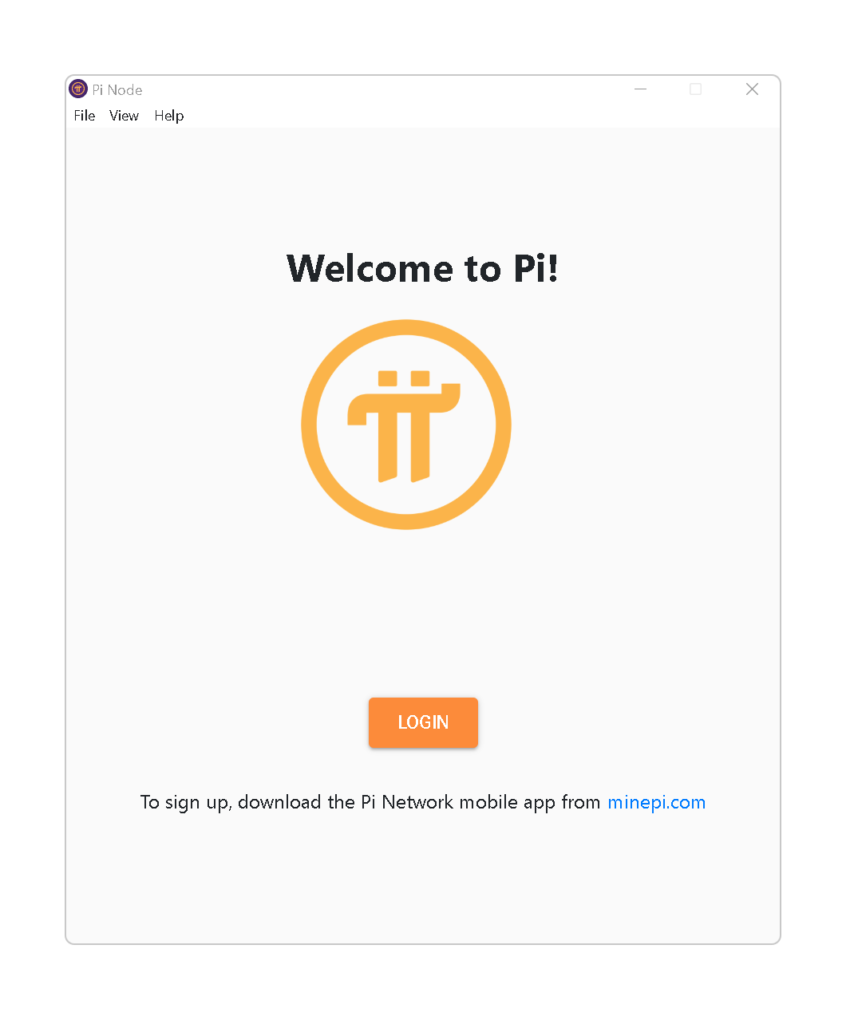
開くとこのようなウィンドウが出てきます。
「LOGIN」を選択
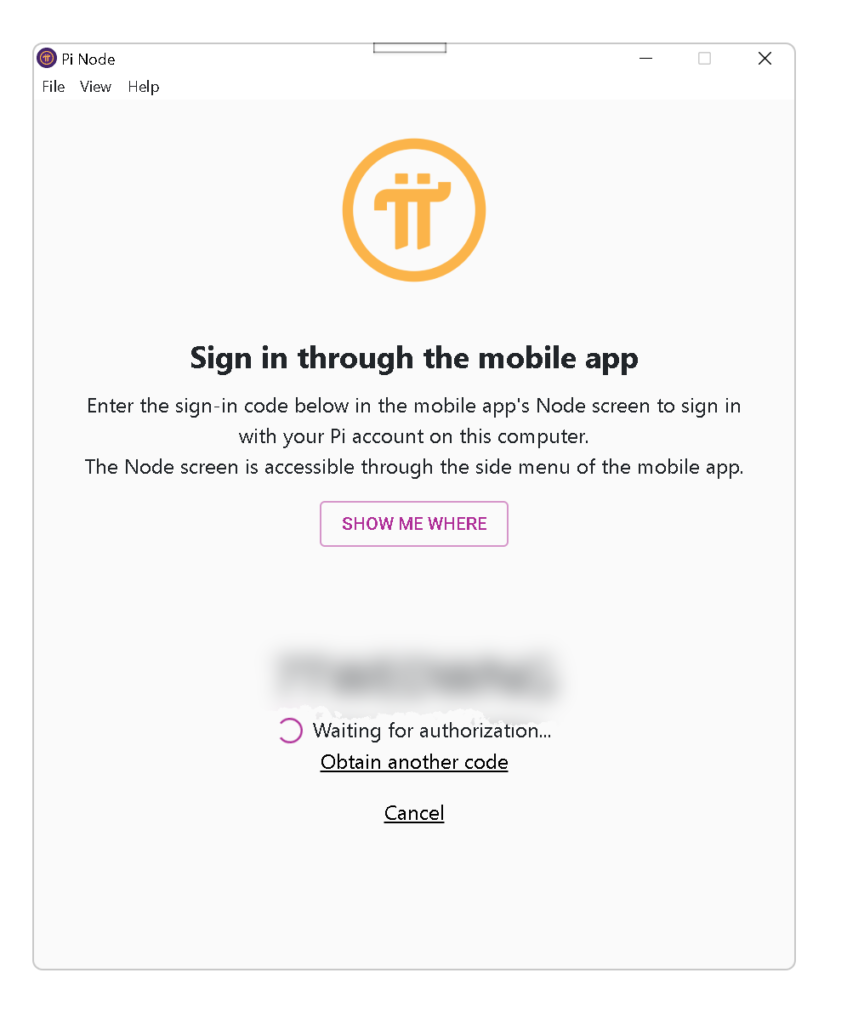
すると画像モザイクの位置にランダムな英数字が表示されます。
これをスマホのPi アプリに入力をしてアカウントを同期するわけですね。
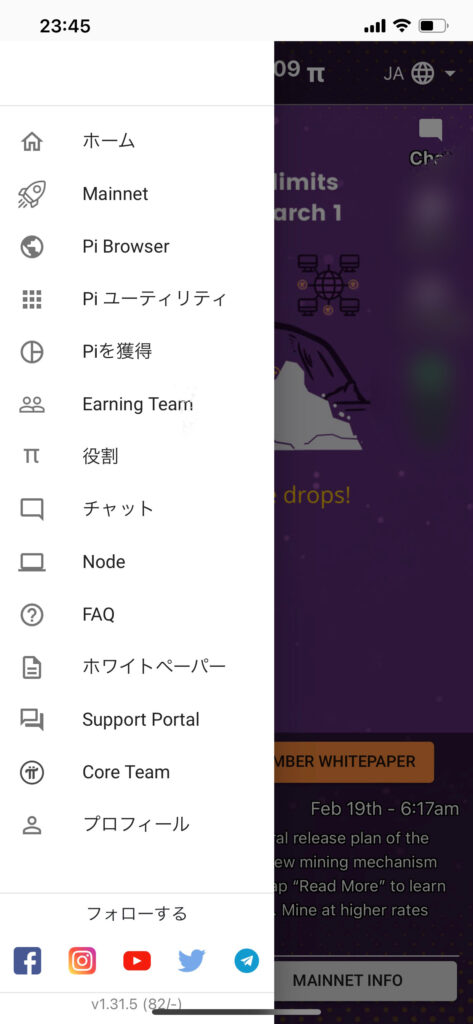
アプリの画面に来ました。
左のタブを開いて、「Node」を選択してください!
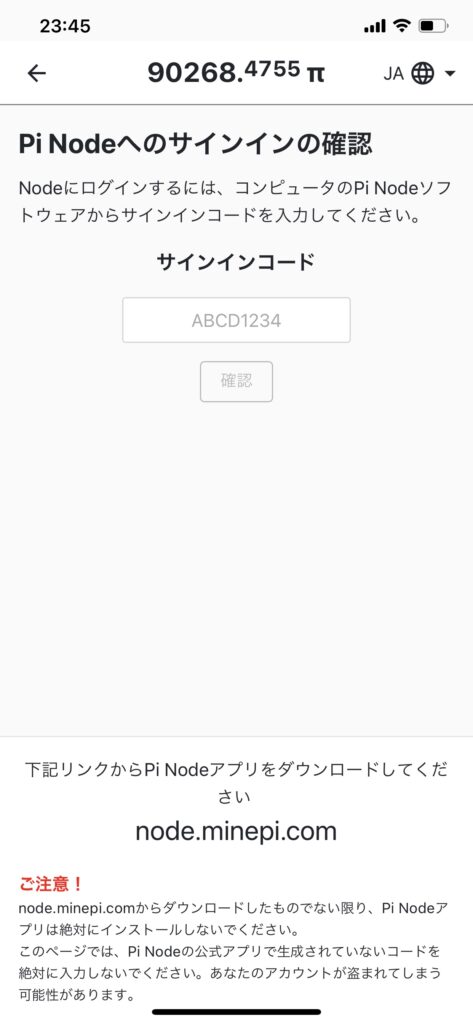
このような画面になるので、先ほどパソコンに表示された英数字を入力して「確認」ボタンを押す。
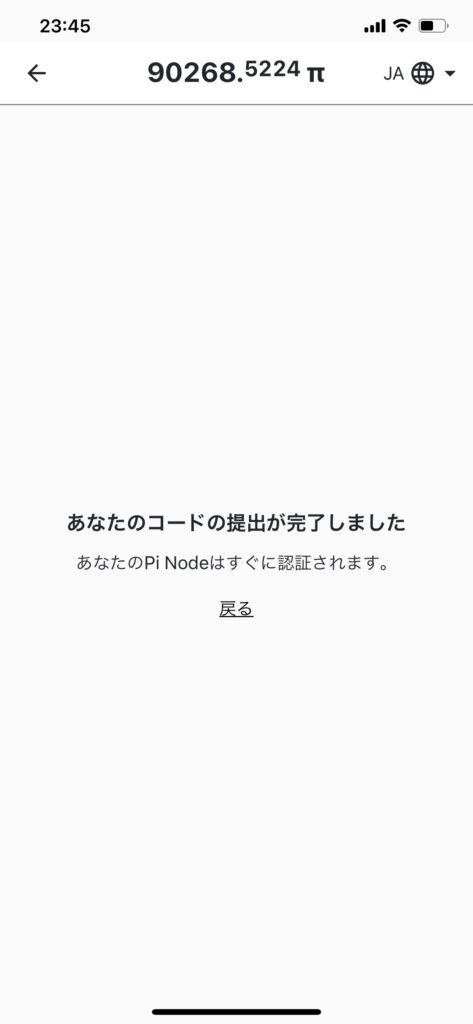
すぐに認証されます。
パソコンの画面で勝手にログインされていると思います。
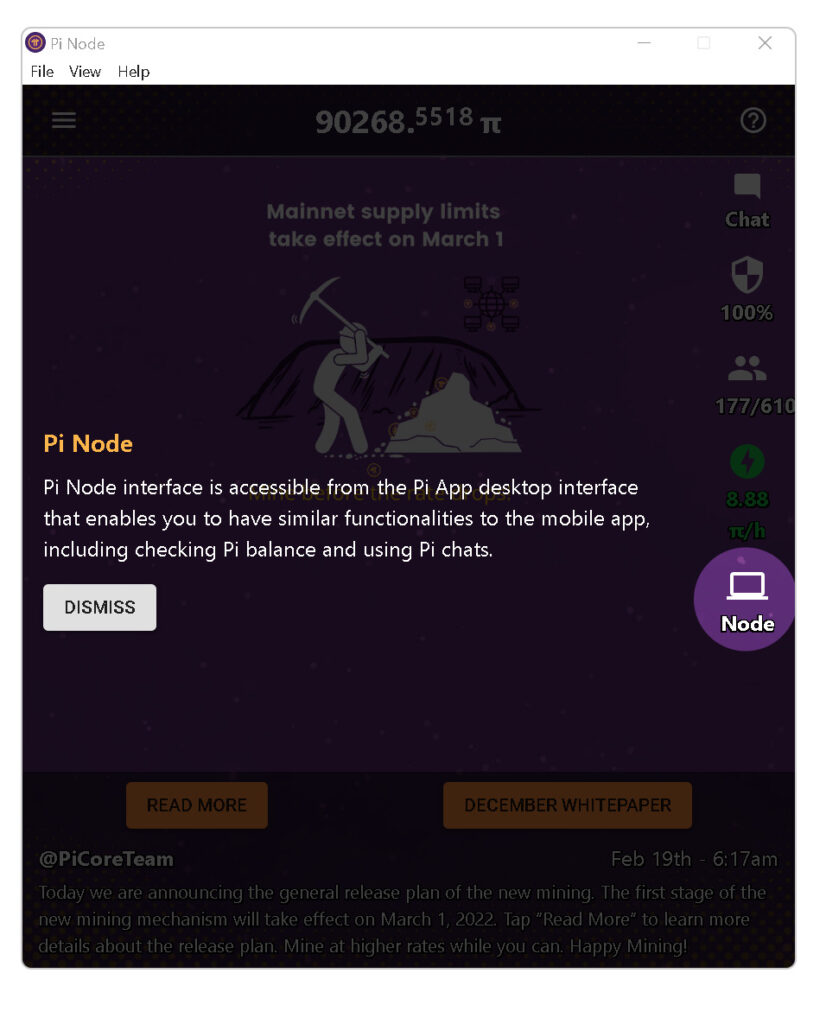
こんな画面になっていると思います。
Piノードはここだよ~的な説明が表示されるので
左側の「DISMISS」をタップ
その後早速「Node」を押しましょう
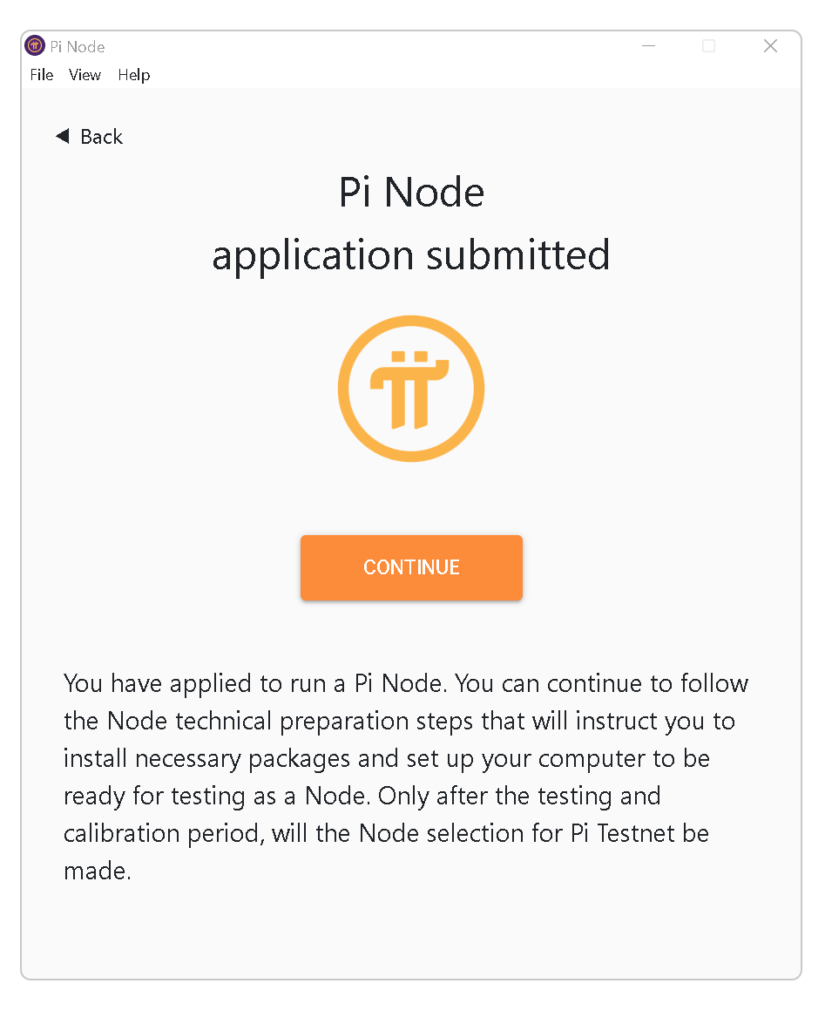
この画面が表示されますので
「CONTINUE」をクリック!
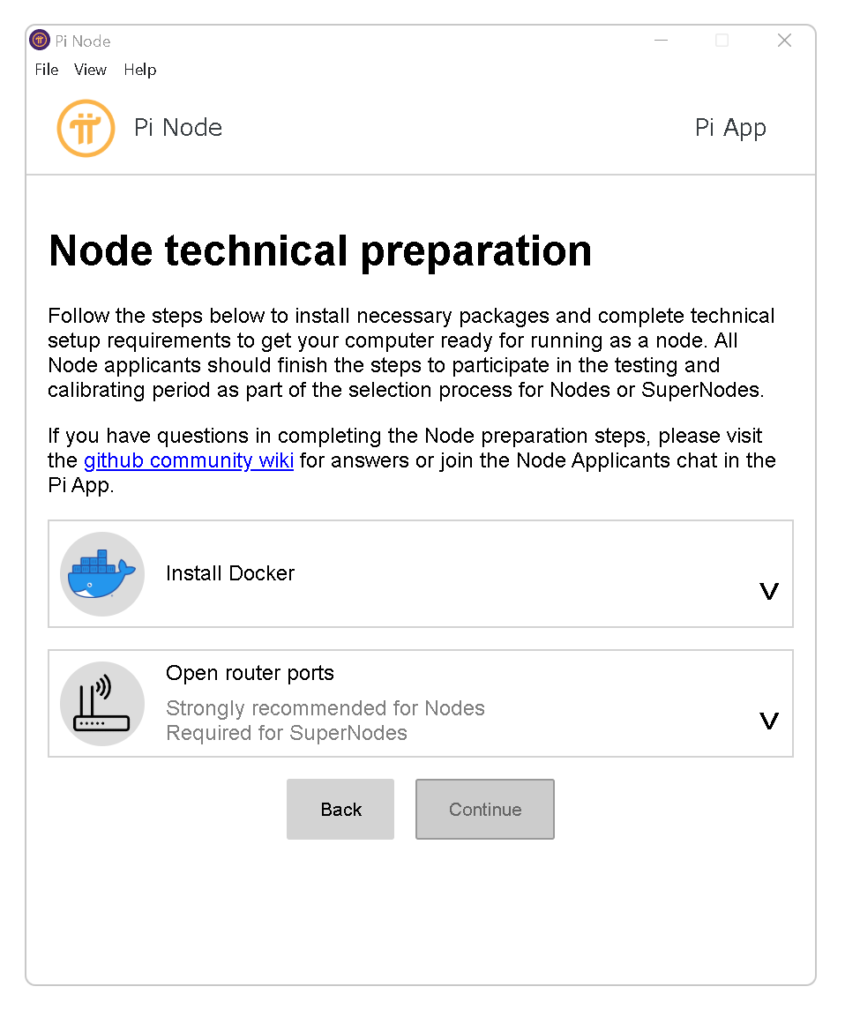
こんな感じに表示されたらOK!
ひとまずPi Nodeを運営するためのアプリ自体は入れ終わりました。
Pi Nodeの設置 ②Dockerのダウンロード
Docker desktopをダウンロード
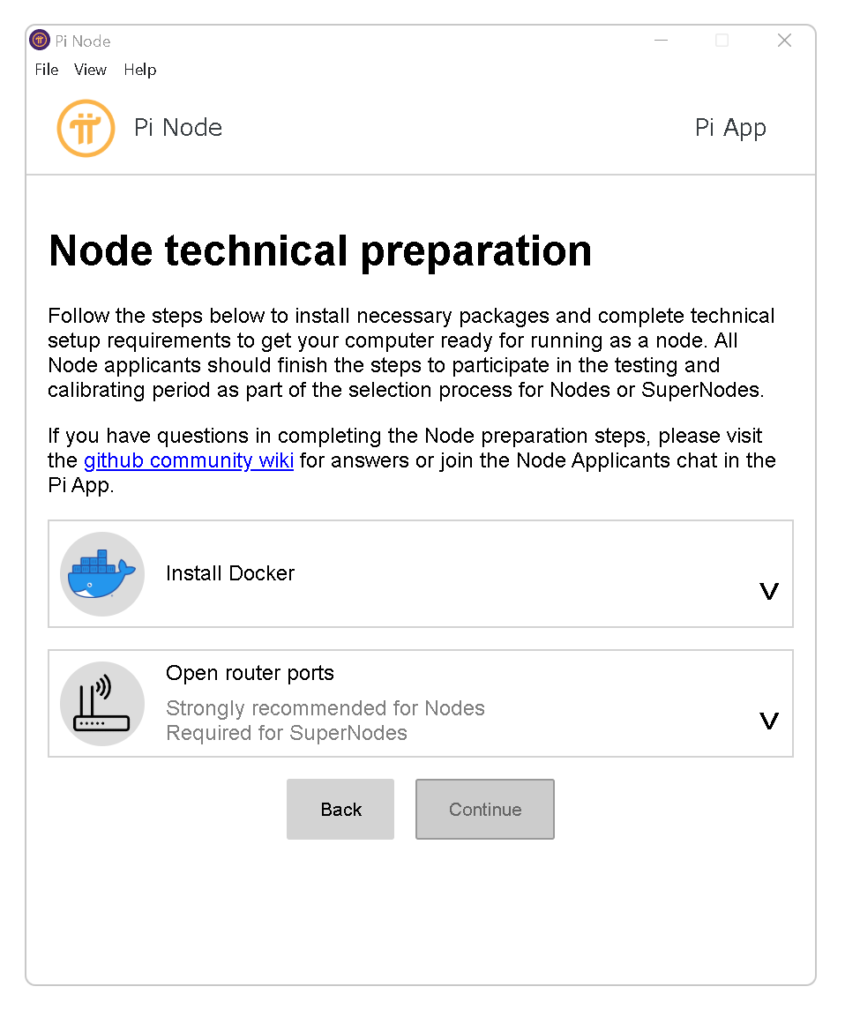
次に画面真ん中の青いクジラのアイコン「Docker Desktop」をダウンロードしていきます。
dockerは簡単に言うと、仮想環境でOSを立てることなく、サーバー上のアプリを動作させるために使われます。
今回の場合はNodeの運営がそれにあたります。
(全然違かったらスミマセン)
仮想環境を必要としないので、動作自体は非常に軽量です。PCにもそれほど負荷はかかりません。
もっと言えばタスクマネージャーでも、本当に動いてのか?ってくらい影響なしです。
本来は環境開発等を軽量化するためにバリバリのエンジニアが使用しているようなソフトなので、怪しいものでもないです。
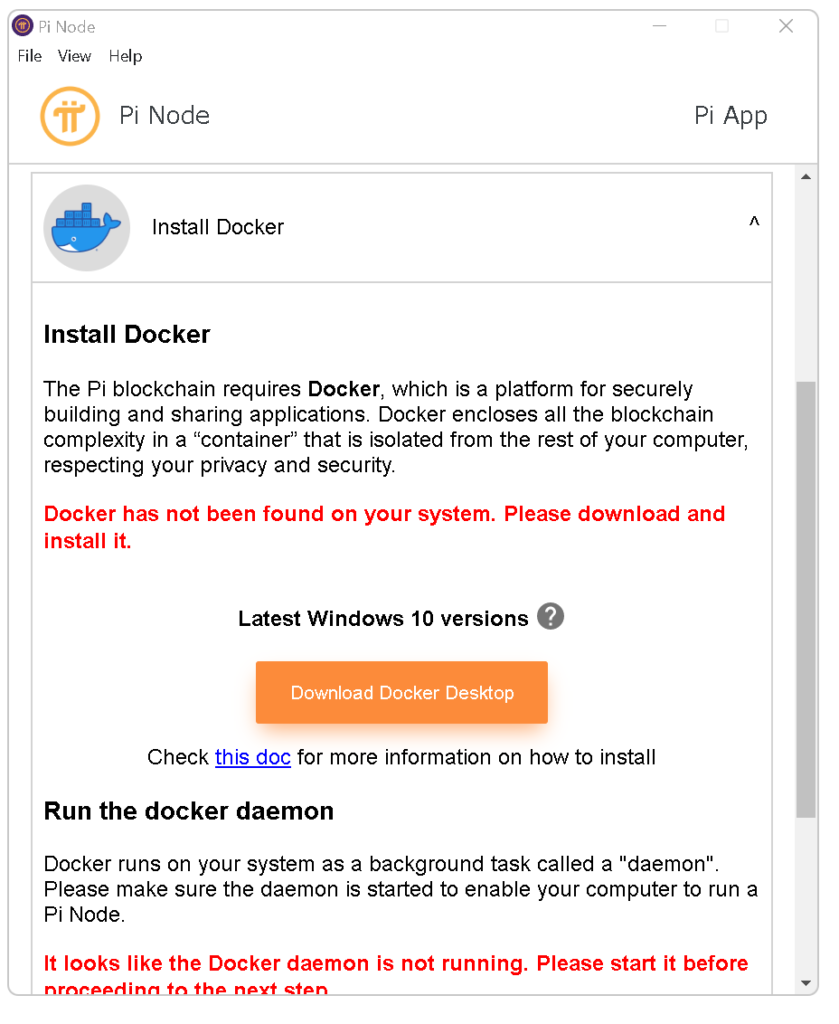
早速入れていきます。
Dockerのタブを開きます。
「Download Docker Desktop」をクリック
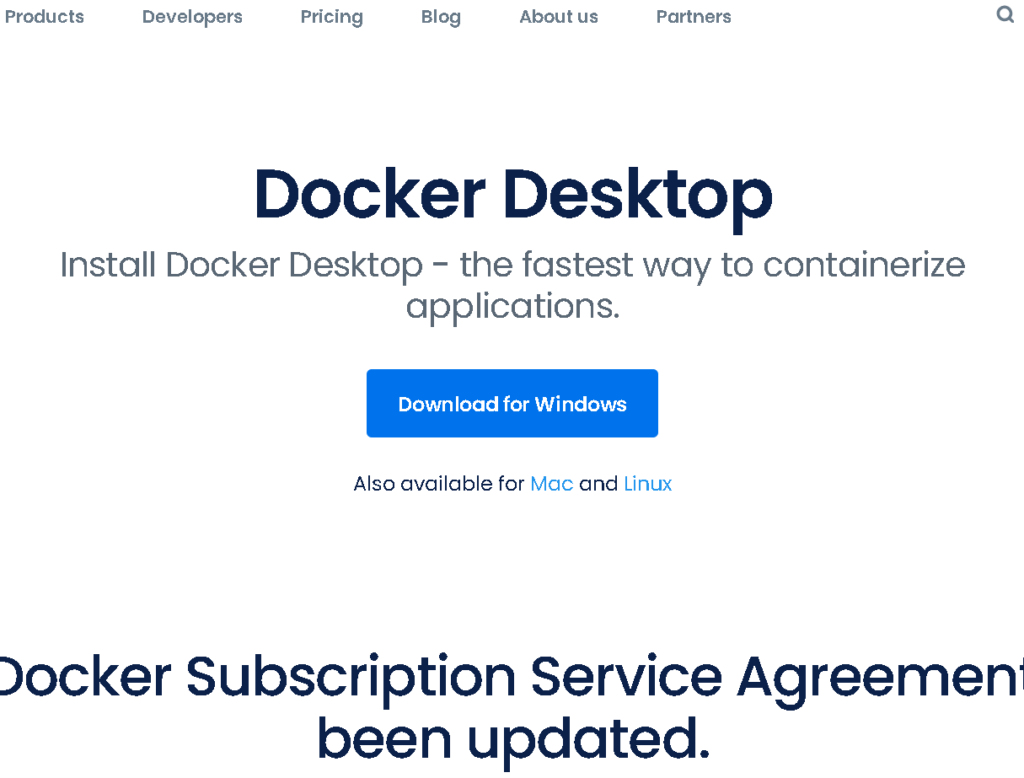
公式サイトに飛ばされるので、ダウンロードボタンをクリック
即ダウンロードが始まります。
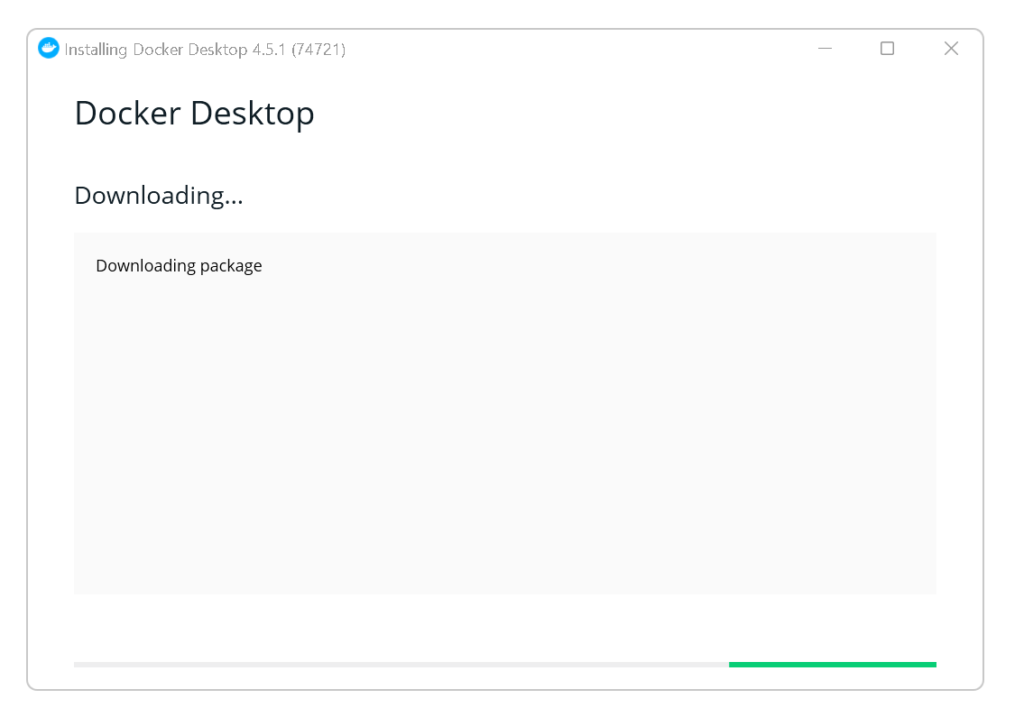
ダウンロードしたものをおそらく管理者権限の許可が求められ、許可をして開くとダウンロードが始まります。
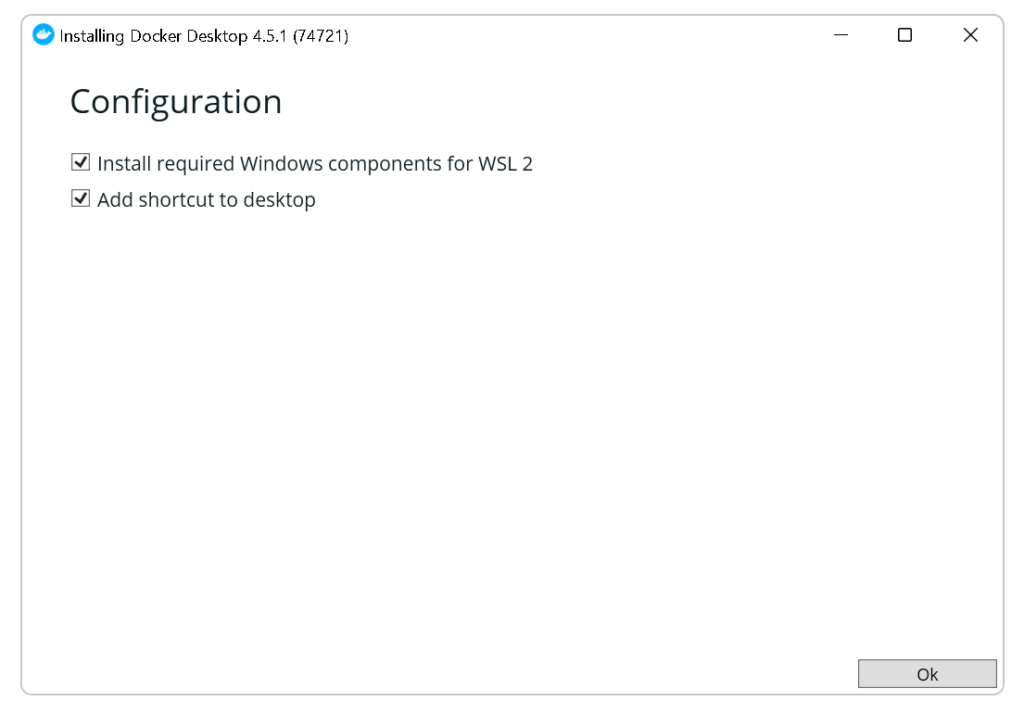
コンフィグ設定が出るので、このままOKで大丈夫です。
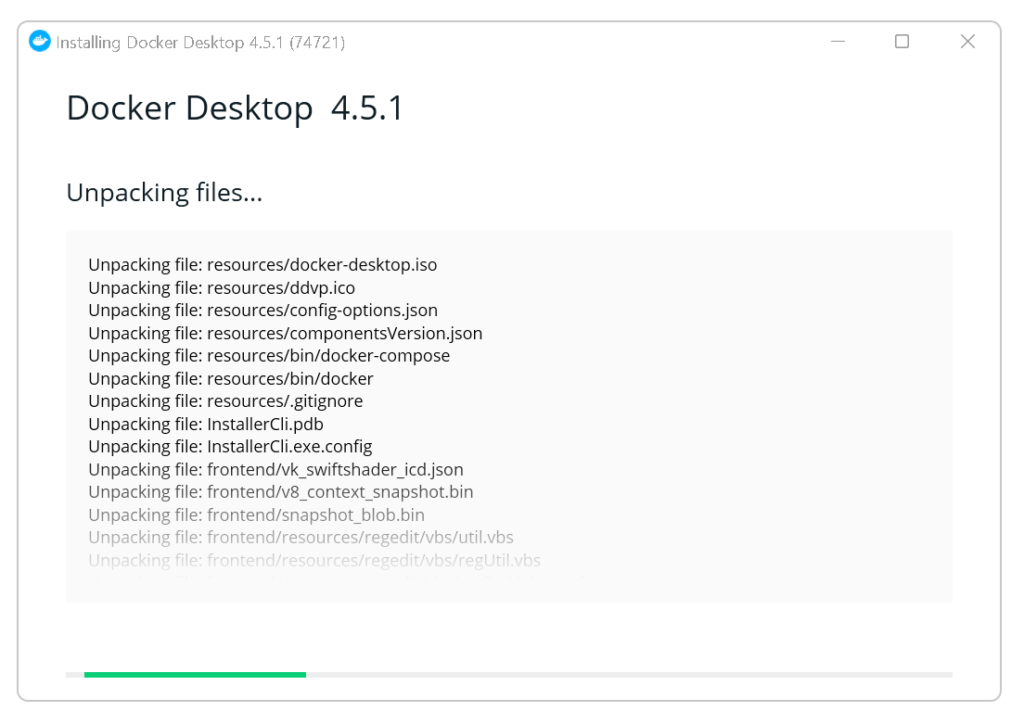
インストールが始まります。
結構かかるので放置
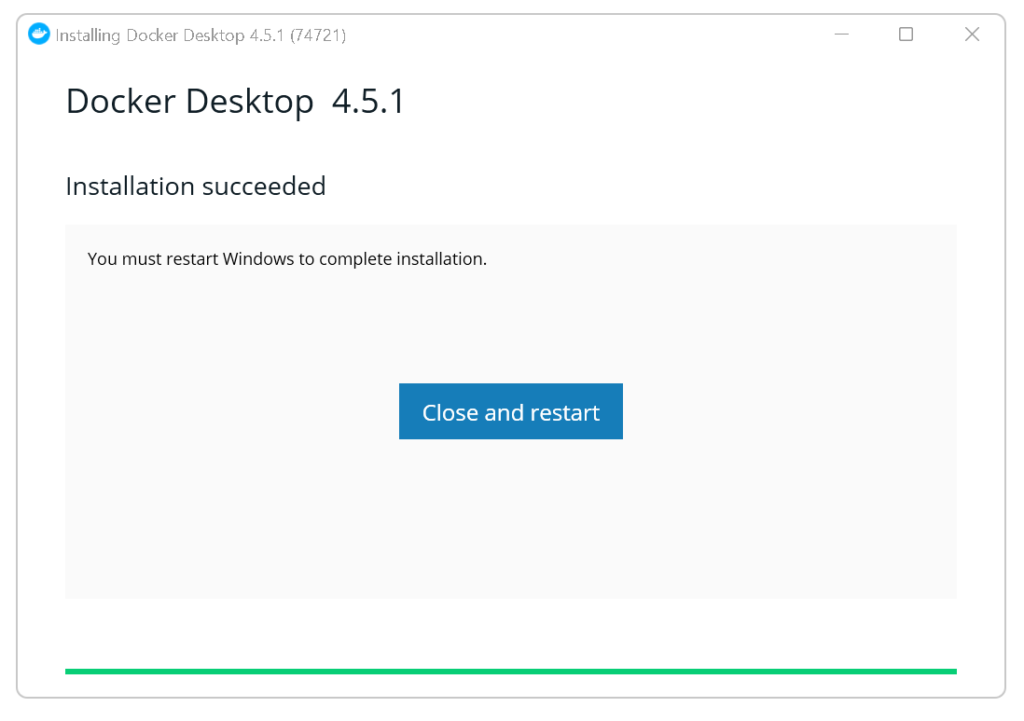
真ん中の青いボタン「Close and restart」を押してください
再起動とその後の設定
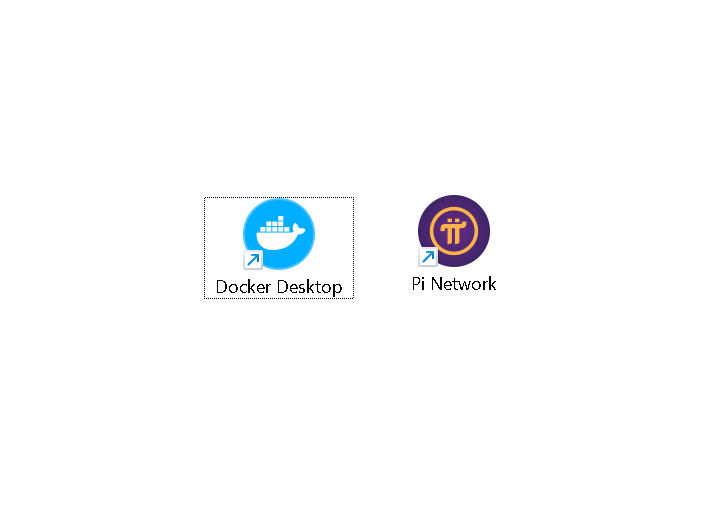
おかえりなさい!!!!!!
おそらく手順通りにやっていた人は「再起動されるのかよ!!」って感じですよね。
いうのが遅くなりました。再起動されますので必要なものは保存してください。
PCが再起動すると、おそらくPiアプリも自動で起動されると思います。
そしてデスクトップにDockerアプリが登場しています。
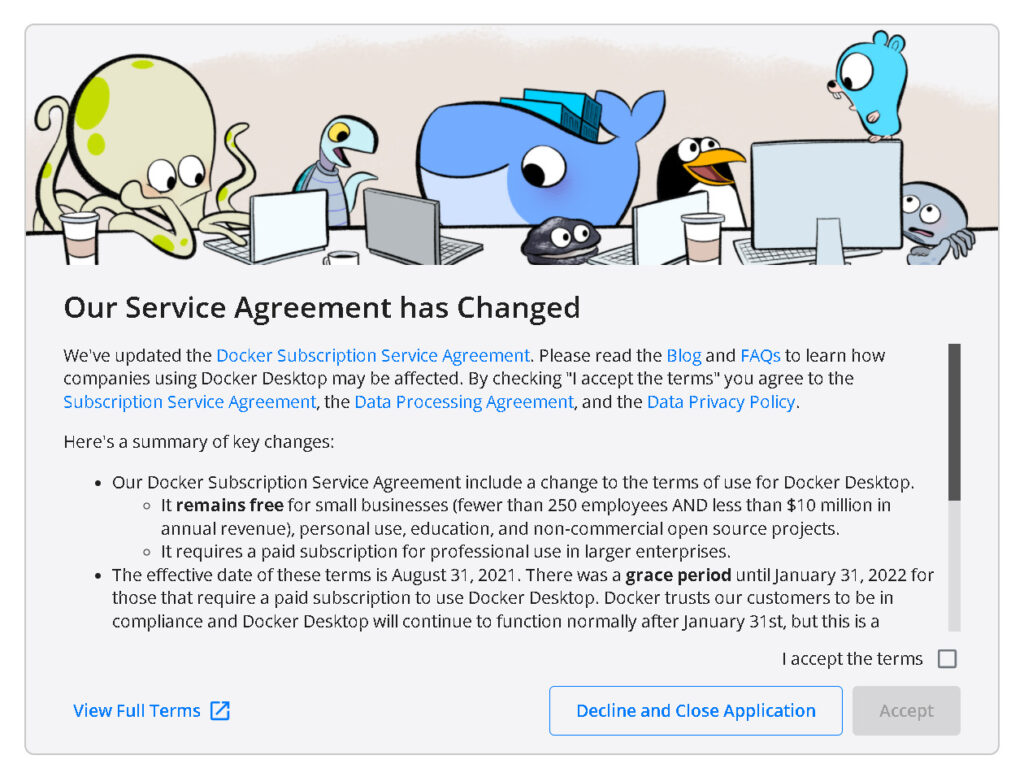
アイコンをクリックしなくてもこのような画面が出ると思います。
もしだいぶ待っても出なかったらアイコンをクリックしてみてください。
読めるなら同意事項を読んで
右下の「i accept~…」にチェックを入れて「Accept」をクリック。
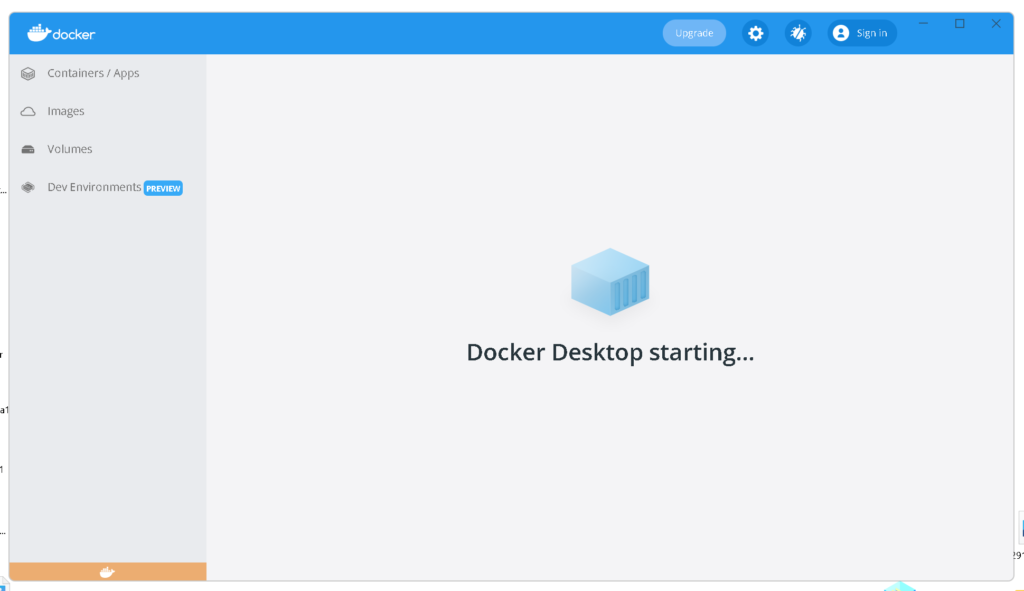
問題なく起動したらこちらの画面になります。
Dockerで起動時にエラーが出る
もしDockerの起動時に
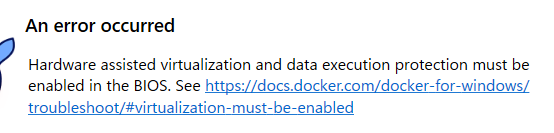
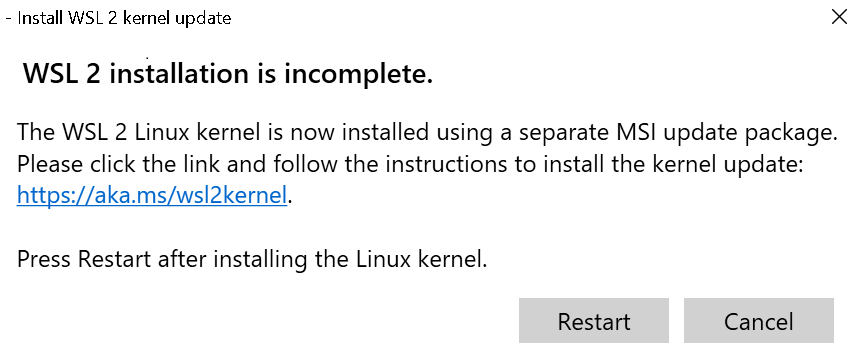
こんな感じのエラーメッセージのような何かが出てきて前に進めない場合は、少し面倒なのですが
エラー対応編という事でこちらで解説させていただきます。
後者の場合は記載されているURLに飛んで、そこのページの物をインストールするだけなので
すぐできると思います。
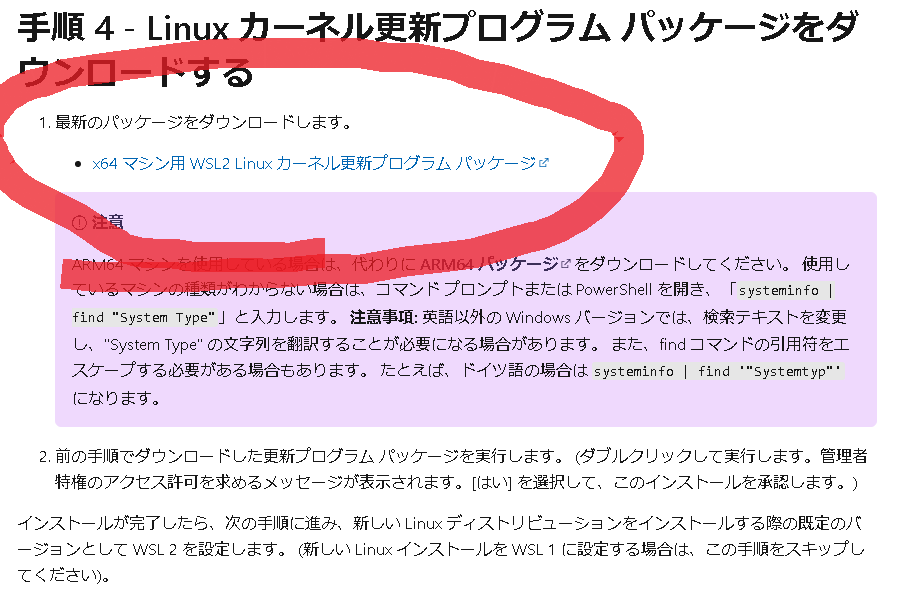
URLを飛ぶとこのようなページに飛ぶので、更新プログラム パッケージというものをダウンロードしてインストールしてください。
左側の物はHype-Vの機能が標準搭載されていないwindows HOMEまたはRYZENのCPUだと出るかもしれません。
こちらもHYPER-Vを有効化することで問題なく使用することができます。
調べたらすぐ記事がたくさんあるのでわかると思いますが
当記事でも時間があれば追記しておきます…
Dockerの設定に戻りますよ
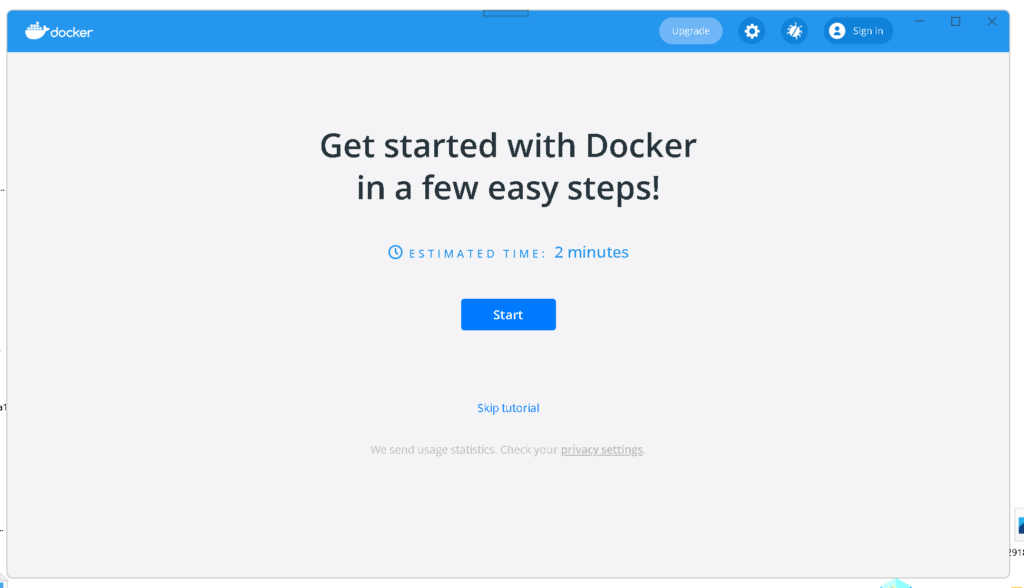
先ほどの画面からしばらく待っていると
勝手にこんな感じの画面になると思います。
真ん中の青いボタンをクリック
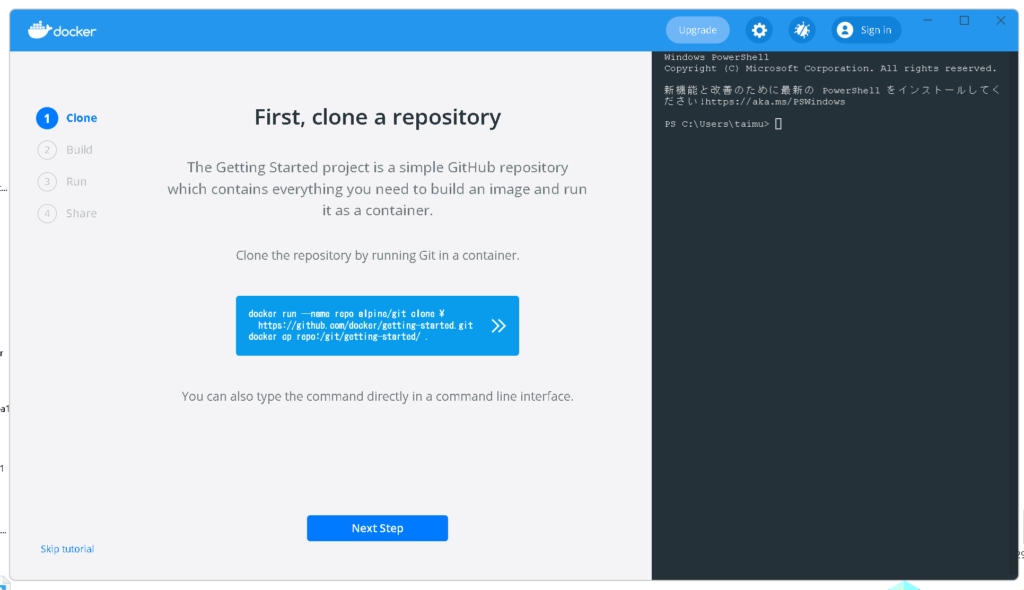
そうするとこんな感じで始まります。
画面下の青いボタンをクリック
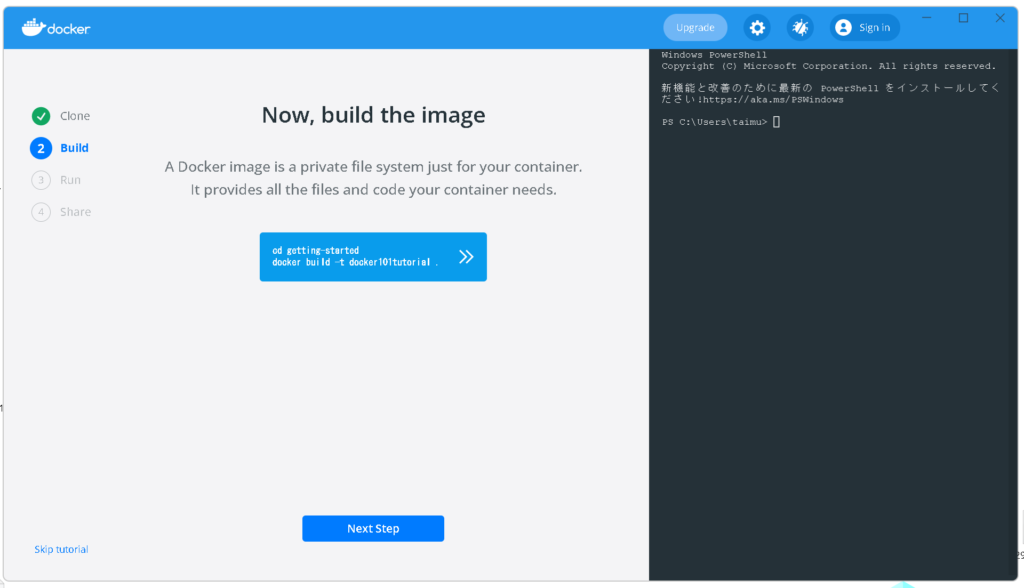
画面が少し変わります。
特に何もせず
画面下の青いボタンをクリック
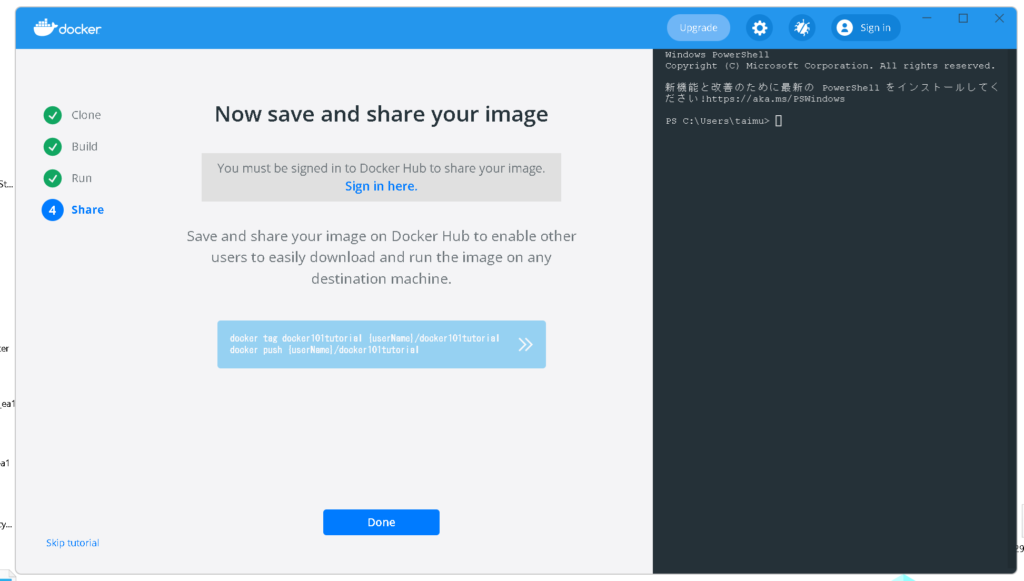
また画面が変わります。
以下略
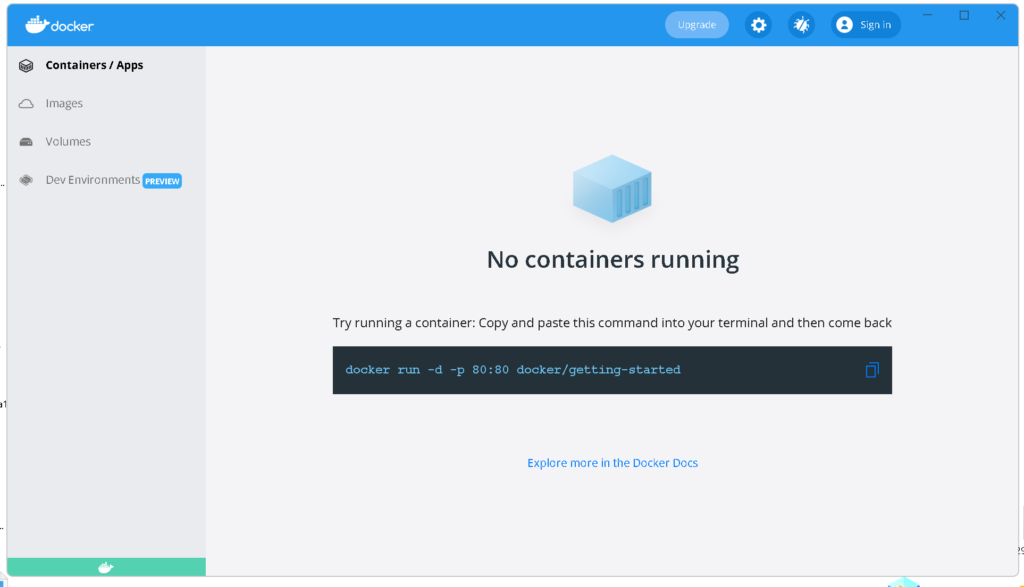
終わりました。
こんな感じの画面に一旦戻ってきたらとりあえずOKです。
やらなくても大丈夫ですが、ここでDockerのコンテナ作成のテストができます。
コンテナとは、まあ仮想環境の代わりのようなものです。
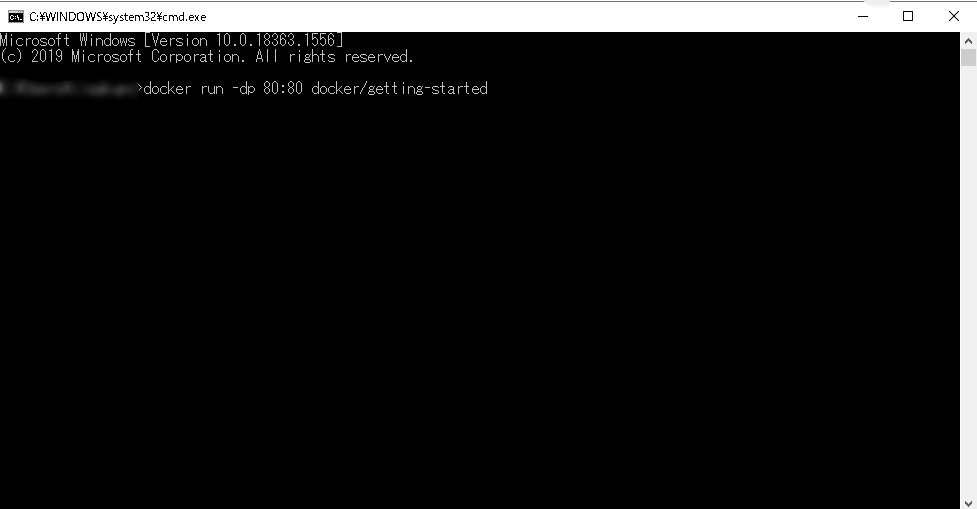
再度windows+Rで「cmd」を開き
先ほどの画面の真ん中のテキストをコピーして
貼り付けます。
「docker run -d -p 80:80 docker/getting-started」
ってやつです。
貼り付けたらそのままエンターキー
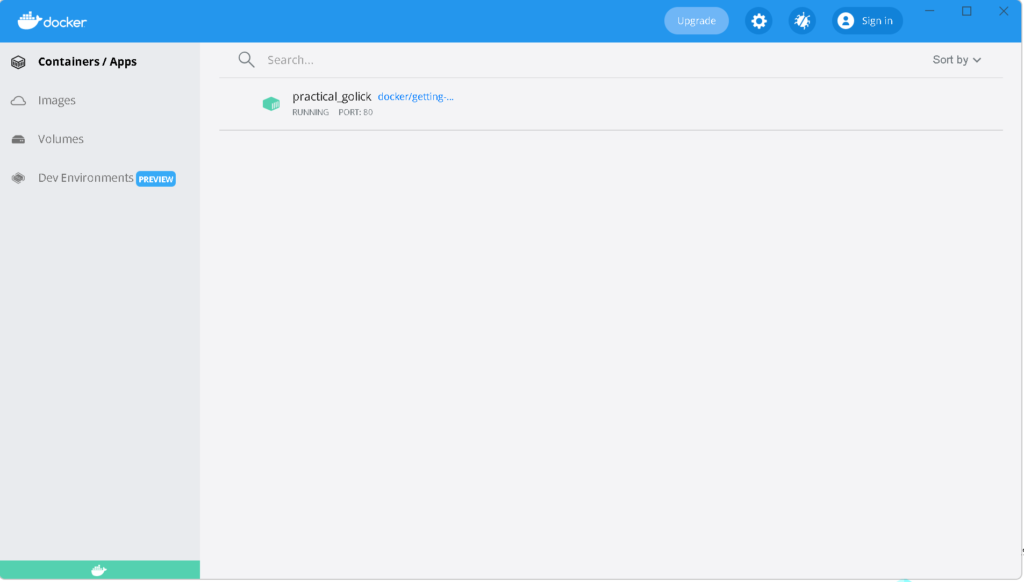
しばらく時間がたって、こんな感じの画面になったらOKです。
これはテストのコンテナですので削除しても構いません。
削除しなくても構いません。
もしかしたらここにもう一つくらい項目があるかもしれませんが、そのままで大丈夫です。
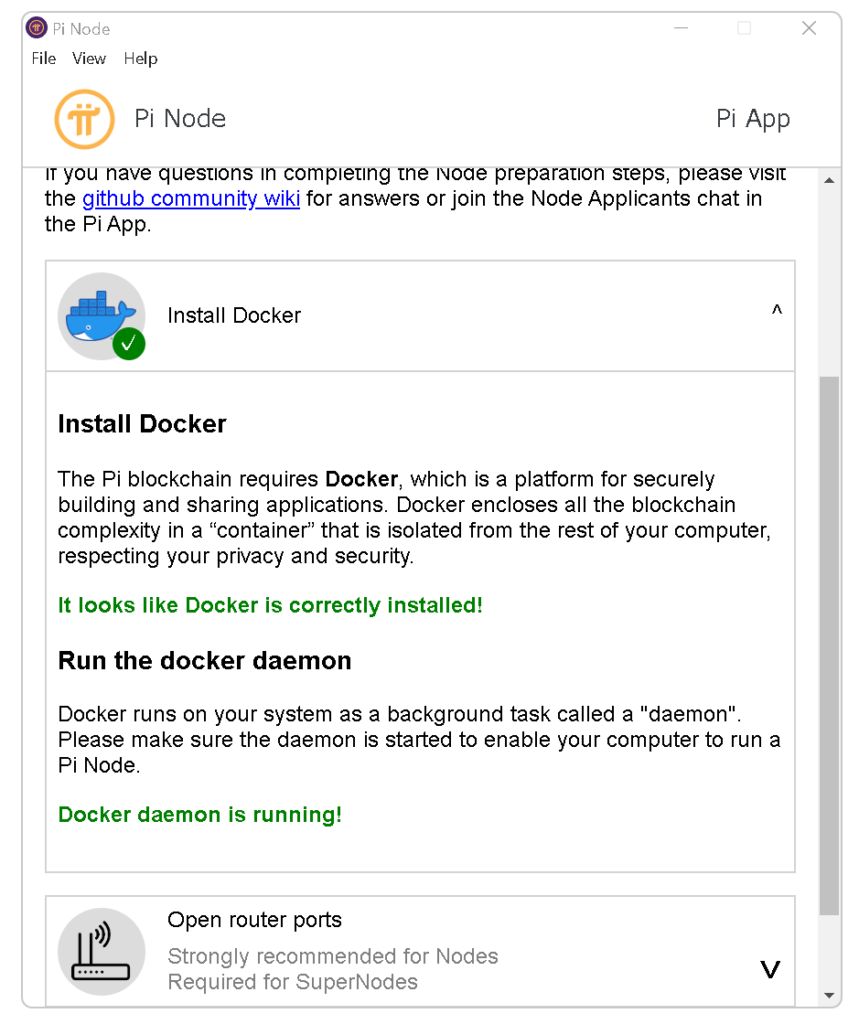
ではPiアプリに戻ってみましょう
このようにDockerのアイコンに「緑チェック」がついていて
中段に緑のテキスト
下段に緑のテキスト
の計三つが表示されていれば成功です。
Pi NodeがDockerを使用する準備ができました。
Pi Nodeの設置 ③ポート開放
いよいよ最終工程です。
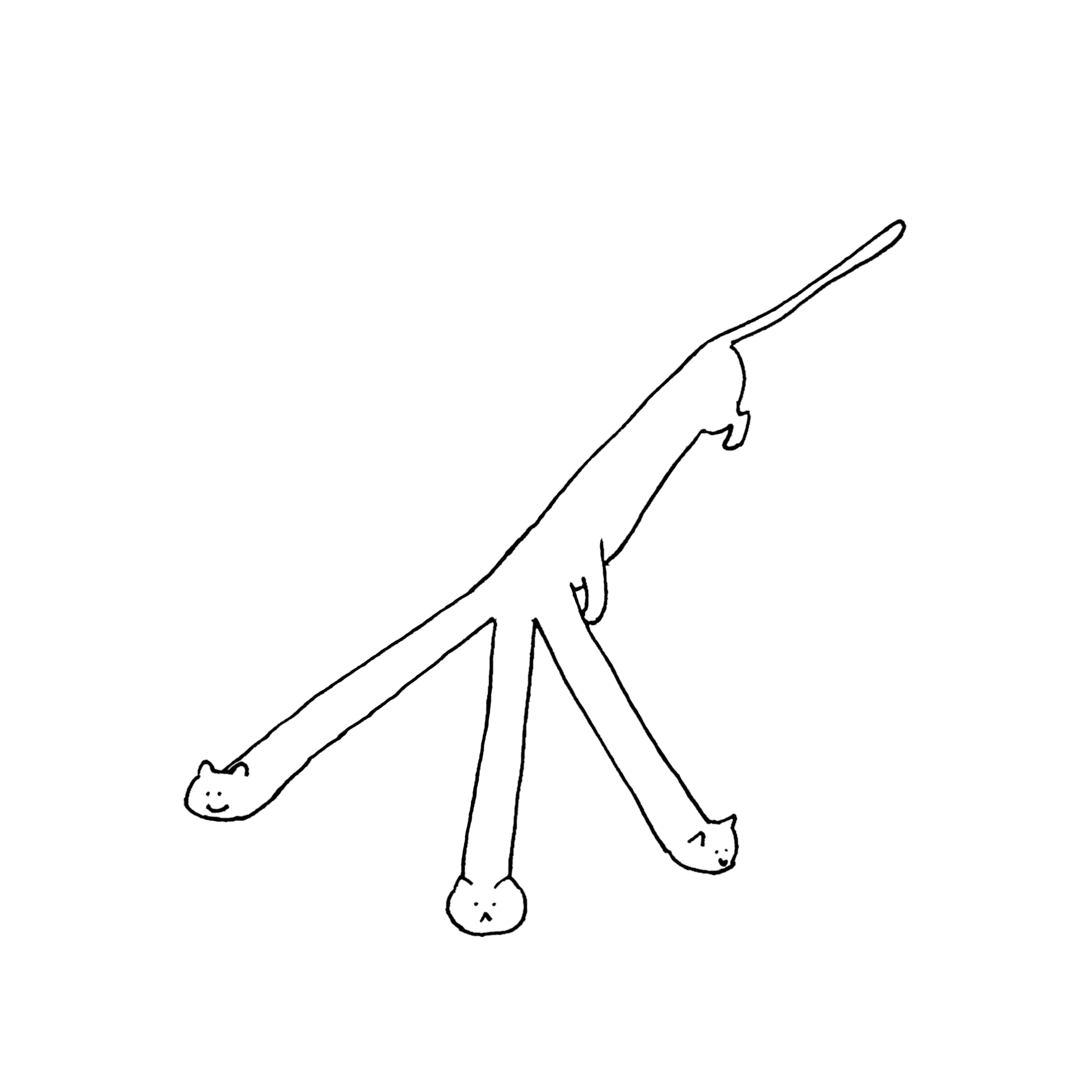
ポート、開ッ放!!!
かっこいいですね~ポート開放
要は自分のコンピューターでのNodeでの情報の送受信を
するために、特定のこの情報にはアクセスしていいですよ~的な設定です。
さて長くなりましたので最終工程
ポート開放編は次回記事のこちら
で解説していきます。







コメント
AMD Ryzen7のノートを使っていないので試したのですが、他のサイトでAMDだとDocker動かないという話があります。Windows11にすると大丈夫という話もあるようですが、手順4で止まってしまいました。
AMDの件ですが下記のサイトを見たら解決しました。
お騒がせしました。
https://tt-computing.com/amd-docker-toolbox?msclkid=3783ffccabde11ecab9ec100699f6340
pi node 何とかできそうです。感謝いたします。
PCでNODEをクリックしたらcontinueボタンではなくAPPLYと出てしまったらどうしたらいいですか?
はじめまして、90000πもお持ちなのですか?これはどうやって貯めたのでしょうか?
マイニングだけでこれだけ貯めるのは無理?だと思うので、何か特別な方法があるのかと思い質問させていただきました。突然すみません(⌒-⌒; )もし差し支えなければどのようにそれだけの枚数を手に入れたのか教えていただきたいです。よろしくお願いします。m(_ _)m
一年越しにすみません、普通にマイニングで貯めてますよ