最近リモートワークという業務形態が流行り始めて
最近よく聞くものだと
・TeamViewer
・chrome リモートデスクトップ
・Optimal Remote
・Splashtop Business
・Windowsのリモートデスクトップ
など、様々なソフトが使われていますよね。
その中で今回は「Parsec」について書いていこうと思います。
非常に低遅延で個人利用は無料!
とても使いやすいPasecですがなぜか知名度も低く日本語文献も少ないですよね。
Parsecを使いたいけど使い方がわからない!
という方や
Parsecの設定方法がわからない!
という方結構いらっしゃると思います。
今回は個人使用の有料アカウントにて
実際にParsecを使用してみたので、その感想を書いていきます。
Parsecとは?商用利用は有料

Parsecは2016年にリリースされたソフトで
PCを遠隔操作することや、ゲーム画面の共有、さらにはローカルマルチで対戦できるゲームを
オンライン上で友人とプレイをすることができてしまいます。
商用利用は有料で、月額1000円ほど
個人利用では無料なので、PCを遠隔操作したりゲームをしたりするのに使えます。
最近ではリアルタイム3Dで話題のUnityがParsec社を買収する最終合意に達したことを発表したことで話題になっていましたね。
さらにリモートワーク需要でちらほらとPCの遠隔操作目的で使用されることが増えてきているようなので、リモートワーク、在宅ワークで活用していく方法についてをメインに書いていきたいと思います。
画面の共有やローカル対戦については、後日別記事で書いていこうと思います。

リモートワークでの良いところは、何より仕事場を選ばないところ!
自宅でもカフェでも公園でも、好きな場所でのびのびと作業ができます!
もちろんクライアントワークの場合情報流出には注意!
Parsecの特徴 一番のウリは低遅延!

Parsecですが、その特徴はなんといっても超低遅延!
ゲームでの使用はもちろんのこと、音を扱った仕事や映像を扱った仕事ではとても重要視される点です
また非商用で個人のゲーム等の利用、デュアルディスプレイができない等の制限はありますが
基本無料で使用することができます。
chrome リモートデスクトップTeamviwerなど、結構遅延が気になりますが
parsecを初めて使用したとき、あまりの低遅延に感動しました
たま~~にカクっとすることはありますが、動画を再生しても
リアルタイムで動き、マウスポインターもサクサクです。
Parsecのすごさ メリット
驚異の240FPS対応

parsecは独自の低遅延技術に兼ね備え、240FPSでの運用も可能です
ただ、240まで上げてしまうとさすがに僅かながら遅延が発生する模様ようですね
公式もそれに関し以下のように述べています。
https://support.parsec.app/hc/en-us/articles/360045624911-Video-Stream-FPS-Setting
1秒間に240フレームまで増やしたり、30フレームまで下げたりすることができます。Parsecは60フレーム/秒に最適化されており、それ以上は実験的で、多くの帯域を使用することになるので、注意が必要です。
公式も60くらいのFPSをお勧めしているようで、実際それだけあれば高フレームレートを要するゲームでなければ、ある程度のゲームはもちろんのこと、動画の再生等でもストレスなく使用できます!
また、H.265にも対応しており、さらに低用量高品質も実現可能です。
4Kでのストリーミング

Parsecは4kでのストリーミングも可能です。
実際ちゃんとしようしていないので定かではないのですが
リモートでPCに接続する場合は、接続される側のPCの解像度に左右されてしまう印象?
オンラインでのローカル対戦

これが本来のPasecのメイン機能のようなものなのですが、「Parsec Arcade」を使用することで
ローカルでのマルチプレイしかできないゲームをPasecを使用することで離れた友人と
プレイすることが可能になります。
ローカル対戦の格ゲー等で対戦できる感じですね。
これについては今度機会があれば使用レビューを書いてみたいと思います。
最大3枚までのディスプレイが使用可能
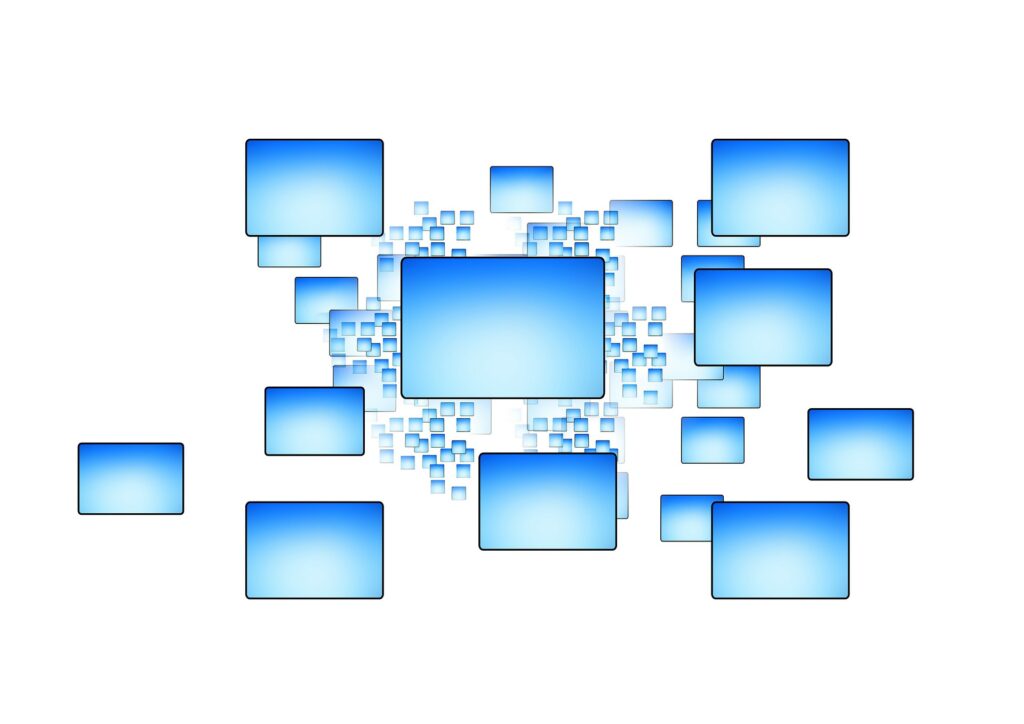
これ素晴らしかったですね。
ただ、これは無料版では使用できないみたいです。
実際に3枚使用してみたのですが、Windows標準のリモートデスクトップと違い
全ての画面をウィンドウで管理できるんですよね。
なので、3枚使用中でも1枚のウィンドウを最小化してしまえば
それだけでその1枚のディスプレイは元のPCとして使用できてしまうんです。
VPNも通していないので元のPCのネット遅延もなく、ローカルのPC
と接続しているPCの両方で別々に作業することも可能です。
VPNの設定が不要
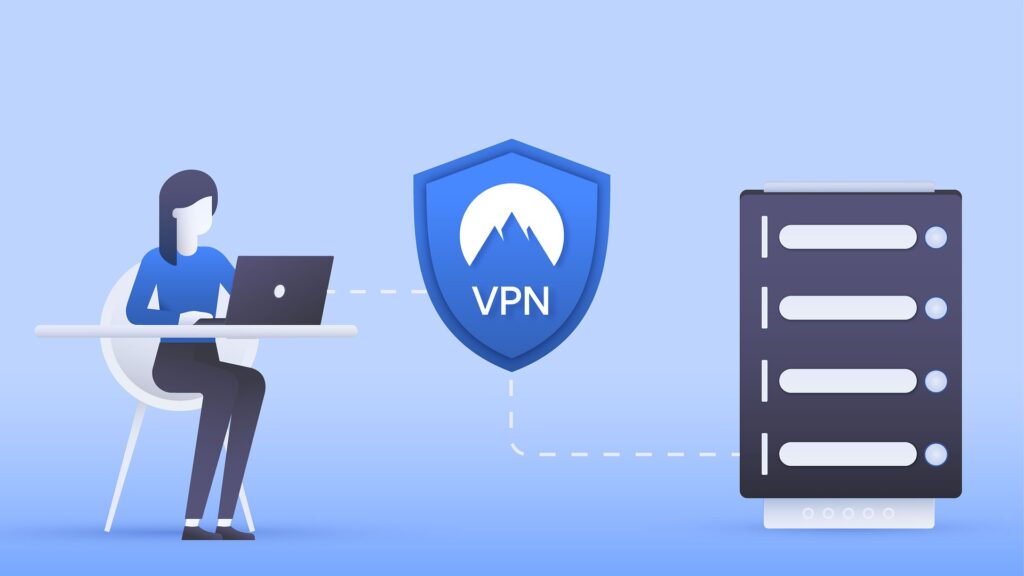
使ってみた感想としては、これは本当に大きいです。
ローカルのPCのネット環境に影響はないので、ローカルPCで
動画を見ようとサイトを見ようとどちらもサクサクです。
ゲームのストリーミングでも低遅延を重要視すると思いますが
ホスト側のPCに対してもVPNは遅延の原因になります。
長くなりますので、公式のVPNについての解説はこちら
さらにウィルスに感染した自分や他人のPCで会社や自宅のサーバーにアクセスしてもそれを移してしまう心配もなくなるので、セキュリティ面も安心です。
いちいち面倒なログインも必要なく、接続側のPCを起動してParsecを起動→ログイン→接続PCを選択
ここまで数秒で接続先のPCとつながることができました。
macOSでのホスティングも可能に
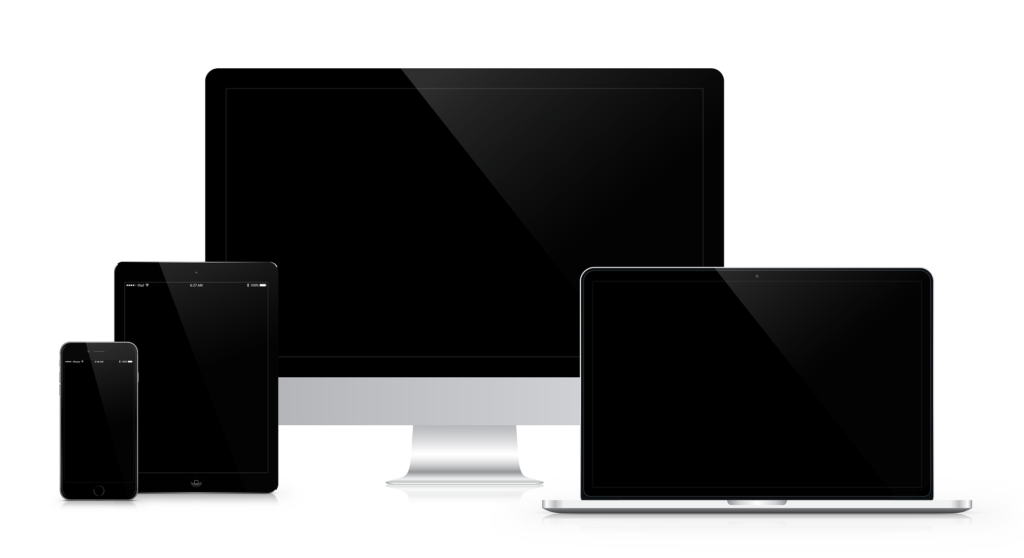
Parsecは割と長いことMacのホスティングに対応していなかったのですが
21年8月にプレビューモード(いわゆるβ)としてリリースがされました。
無料の個人利用と商用アカウントの両方でも使用が可能なようです。
UIがめちゃくちゃ洗練されている
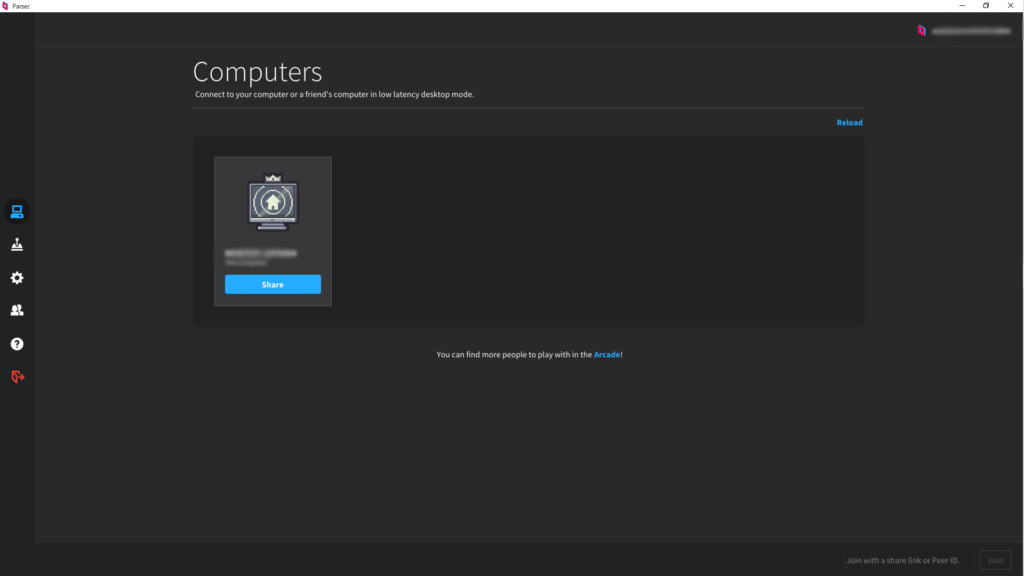
最近のソフトってどれもUIが洗練されていてかっこいいですよね
parsecはかっこいいだけでなく、さらに機能も非常にシンプル
何を操作すれば接続できるのか、大体直感でわかります。
Parsecのデメリットは?

ここまで、Parsecのメリットと特徴を書いてきましたが
じゃあデメリットは何なんだいって感じなんですけど
ほぼ無い?

しいて言うならば商用利用が有料な点
これについては後程語ります。
もう一つは現段階で日本語非対応な点!
これに関しては英語不得意な方にとってはもしかしたらデメリットかもしれませんね。
最近は性能のいい翻訳ツールもありますし、そういったものでカバーしていきましょう!
それと
最初はちょっと色やビットレートが落ちるかな?って思ったのですが
Parsecは初期の設定では動作優先でカラーが圧縮してある4:2:2に設定されているのですが
設定から4:4:4に変更することで圧縮されずに輝度、色データともに高品質なままが保たれます。
正直私はあまりここら辺の知識に疎いので
詳しい説明はVTVジャパン株式会社様のサイトで丁寧に説明されていましたので
こちらで紹介させていただきます。
以下がクロマ情報の見え方の参考で、初期段階では2番目の物に設定されています。
設定から4:4:4に変更することで一番上の本来の色見に戻すことができます。
僅かに動作は重くなるかも?
実際に使用してみたところほぼほぼ感じずでしたので、ネット速度等で個人差はあるかもしれません。
https://support.parsec.app/hc/en-us/articles/360045446151-4-4-4-Color-Setting
動作はサクサクですし、音声遅延もほぼ無し、画質も4K H.265 240FPSにも対応
ゲームパッドも遠隔で使用できますし、複数のディスプレイも利用可能
しいて言うなら有料な点?Pasecの価格はいくら?

無料で商用利用が可能なリモートデスクトップソフトといえばchrome リモートデスクトップ等が挙げられますよね。
正直これはparsecのデメリットではなくChromeリモートデスクトップがすごいだけだとも思いますが
ですが機能の面だけを見た場合では正直どちらを利用するか迷う必要すらないくらいParsecの圧勝です。
値段に関しては
個人事業主の方や、少しの利用だけなので1円もかけたくない!
というような方はそういった無料ソフトでも良いとは思いますが
非商用の場合Parsecも無料で使用できますし
個人の商用の場合でもParsecは月額9.99ドル 日本円で21年2月現在1,000円で利用できます!
めっちゃ安くないですか…しかも年契約の場合は月額8ドルです。
900円ちょっと
こちらが公式の料金表です。
別にこれ、案件とかでお勧めしてるわけじゃないですからね。
単純に本心でこの素晴らしさを伝えています!
Parsecのインストールとおすすめ設定
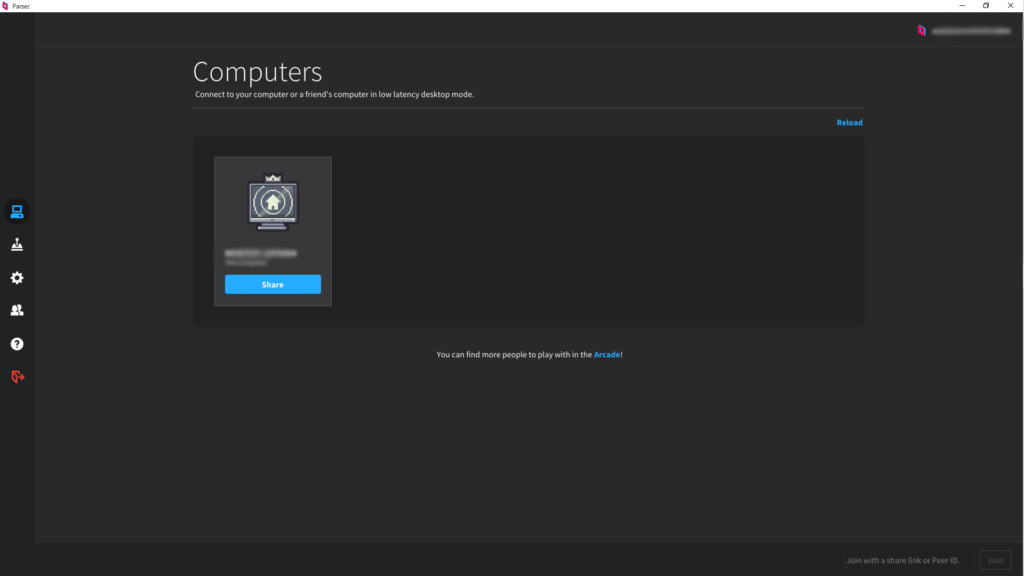
次にさっそくParsecのインストールと設定方法です。
これに関しては正直公式や他のサイトでも沢山語られていますので、ここでは短めに書いていきます。
もし一緒にインストールと設定をしたい方がいましたらコチラの記事で解説しているので、ぜひ読んでみてください。(現在公開準備中)
1.Parsec公式からOSを選択してダウンロード
2.Parsecサインアップ画面からアカウント登録
3.選択項目で同アカウントでの遠隔操作に使用する場合はshredを選択してインストール
4.ホスト側、クライアント側で両方インストールをしてログイン
5.PCを選択してConnect
まとめ Parsecをリモートデスクトップとして仕事で使う!

いかがだったでしょうか
ここ最近割と移動しながら仕事をすることが多く、20年末くらいからParsecを使用し始めたのですが
正直この技術レベルの高さに驚きました。
どんなもんか気になるという方は、実際に無料版で触ってみてください。
本当にリモートなのか疑ってしまうくらいですよ。
コチラの記事でマルチディスプレイの詳しいやり方等も解説していますので
本格的に導入したい方はどうぞ
それでは!


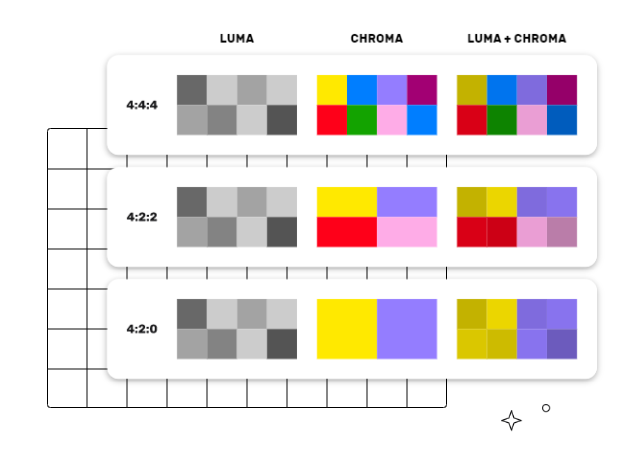




コメント